Comment récupérer mes adresses mails ? – 2ème méthode

Dans l’article précédent (Comment récupérer mes adresses mails ?), je vous ai expliqué une méthode assez simple pour récupérer le carnet d’adresse Thunderbird via un export depuis l’ancien logiciel et un import dans le nouveau.
Mais il existe une autre méthode beaucoup plus rapide qui consiste à recopier le fichier base de données de Thunderbird de l’ancien ordinateur vers le nouveau.
Ce n’est pas bien compliqué à condition de mettre « les mains dans le cambouis » 😉 : c’est la raison pour laquelle, j’ai classé cet article en rouge car le niveau de difficulté est un peu plus élevé mais reste malgré tout accessible.
Préambule
Thunderbird utilise un seul fichier de base de données (de type sqllite) pour stocker toutes les informations nécessaires pour la gestion du carnet d’adresses. Il suffit simplement de copier ce fichier vers le nouvel ordinateur pour retrouver toutes les adresses mails et la carnet d’adresses complet.
Très important : sur l’ancien ordinateur et sur le nouveau : Thunderbird doit être fermé.
1ère étape : Retrouver le fichier original
Pour la première étape, il faut se connecter sur l’ancien ordinateur et lancer un explorateur de fichier :
| Dans la zone de saisie, tapez :
%appdata% puis validez (ce raccourci Windows va vous emmener directement dans le repertoire roaming du profil de l’utilisateur. Tous les logiciels enregistrent les paramètres de l’utilisateur dans ce répertoire). |
|
Une fois dans le répertoire « roaming », recherchez le répertoire « thunderbird » et ouvrez-le |
|
Ouvrez ensuite le répertoire « profiles » |
| et enfin, ouvrez le répertoire « xxxx.default ».
Attention, le nom du répertoire est généré aléatoirement par Thunderbird et donc vous n’aurez pas le même nom de répertoire que celui indiqué dans la capture d’écran ci-dessous : |
|
Le fichier de base de données contenant le carnet d’adresses s’appelle: « abook.sqlite » Il suffit de copier ce fichier vers le nouvel ordinateur au même endroit que celui-ci. (pour cela vous pouvez utiliser le copier / coller).
|
| Pour retrouver l’emplacement du carnet d’adresses sur le nouvel ordinateur, vous pouvez suivre la même procédure.
Attention : si vous copier/coller le carnet d’adresses de l’ancien ordinateur vers le nouveau, les adresses contenus dans le nouveau seront perdues. |
Evidemment, si vous utilisez du webmail, vous n’avez pas toutes ces manips à faire car la gestion du carnet d’adresses et bien souvent incluse. Mais, l’intérêt de Thunderbird (ou d’un autre logiciel de messagerie) est ailleurs : c’est la facilité d’utilisation, la possibilité de relever plusieurs boites en même temps, etc …
Bien évidemment, cette méthode est un peu plus compliquée que l’autre (utilisant import/export) que vous pouvez retrouver ici : Comment récupérer mes adresses mails ?. Mais elle a l’avantage de remettre votre carnet d’adresses à l’identique de ce que vous aviez avant.
A vous de voir celle qui vous convient le mieux.


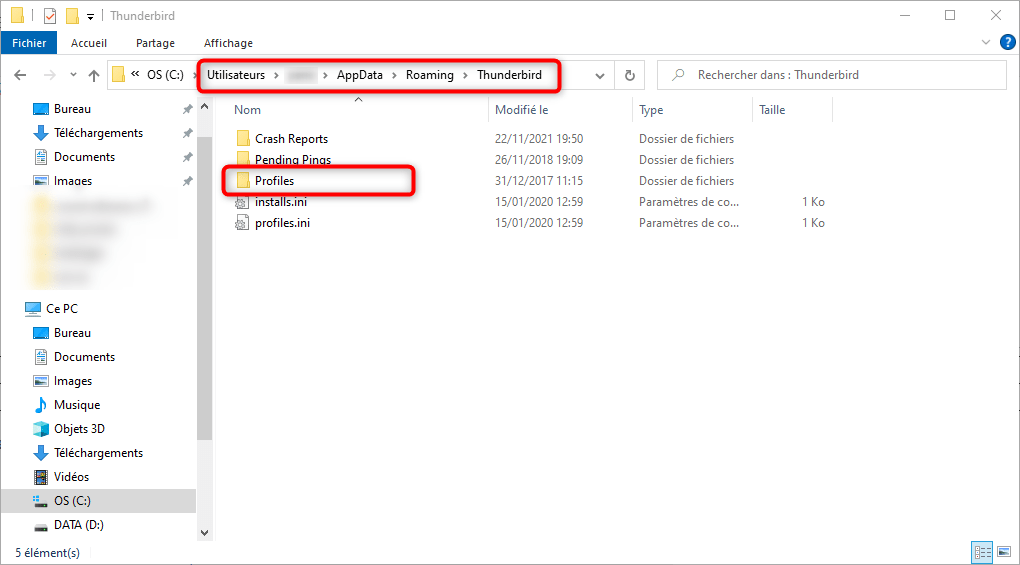
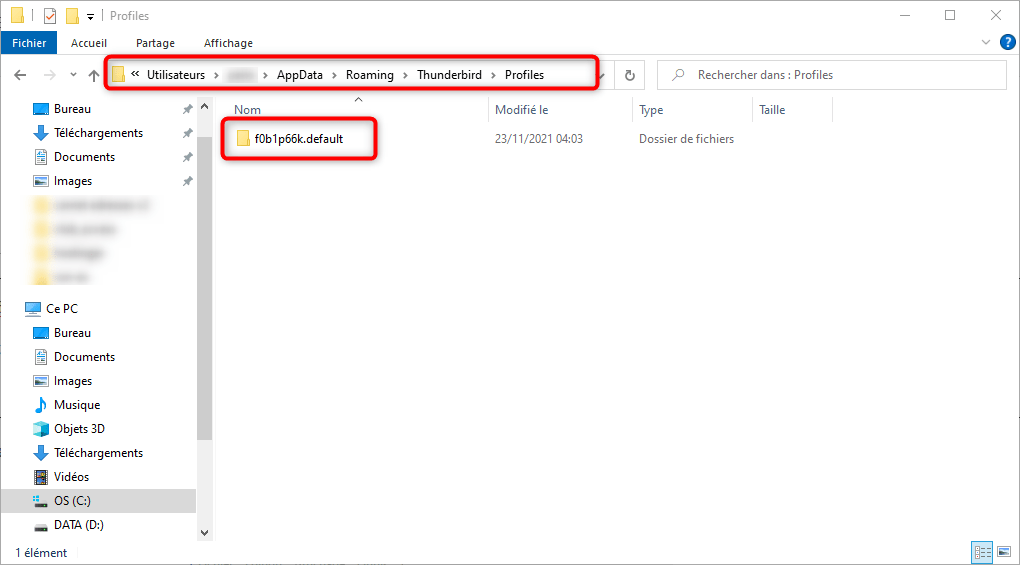



Bonjour, merci pour cette astuce, j’avais bien sauvegardé tous mes fichiers/dossiers avant de changer mon SSD mal en point suite à de nombreuses coupures de courant dans ma commune (ligne aérienne passées en sous-terre avec basculement sur groupe électrogène ENEDIS). La méthodologie est de très bonne facture, et je n’ai pas rencontré de problemes avec en solde + de adresse mail recupéré.
Encore merci pour cette astuce.
Eric.
Merci Eric pour ton retour,
c’est toujours sympa quand les personnes que j’ai pu aider me laisse un petit message.
A bientôt