Comment ça marche Filezilla ?
Comment utiliser Filezilla ?
 |
Vous êtes nombreux à me demander comment fonctionne FileZilla Client.
Dans cet article, je vais vous expliquer quelques fonctions simple de FileZilla et surtout, nous allons apprendre à nous en servir. |
Pourquoi utiliser un client FTP
Dans l’article sur les serveurs FTP (C’est quoi un serveur FTP), vous avez compris qu’il est important d’utiliser un bon client pour pouvoir envoyer ou recevoir des fichiers sur les serveurs. Je vous en ai rapidement parlé mais cela manquait d’exemple. Alors voici qui est réparé, car vous trouverez ci-dessous un mode d’emploi de l’outil FileZilla Client.
Quelques petits rappels
Voici quelques notions de base, qu’il faut connaitre pour utiliser Filezilla :
- Hôte :
On désigne par Hôte, le serveur sur lequel on veut se connecter. Pour saisir l’hôte, on peut le faire de 2 manières : soit par son nom complet, soit par son adresse IP.
Voici des exemples :
- par le nom : ftp.culture-informatique.net
- par l’adresse IP : 213.186.33.200
- Identifiant (ou login)
L’identifiant est un nom de connexion pour s’authentifier sur le serveur FTP.
Attention, si vous voulez accéder à un serveur FTP, vous devez avoir en votre possession des informations spécifiques pour s’y connecter qui ont du être fournies par la personne qui a mis en place ce serveur.
Ce qui fonctionne pour vous connecter à votre serveur Web par exemple, ne fonctionne pas forcément pour votre serveur FTP, c’est le cas sur ce blog :
- J’utilise un login et mot de passe de passe pour me connecter sur le serveur ftp.culture-informatique.net et un autre login/mot de passe pour me connecter sur https://culture-informatique.net car il s’agit de 2 services différents.
- Mot de passe
Bien évidemment, il faut un mot de passe qui est associé à votre identifiant.
- Port :
Ceux qui ont lu : C’est un service, un port , protocole ? comprendrons de quoi je parle, pour les autres qui ne sauraient pas exactement, je ne peux que les encourager à aller lire cet article.
Et pour revenir à nos moutons, le port par défaut en FTP est le 21. Il est tellement utilisé que si vous ne mettez rien, par défaut Filezilla utilisera le 21.
Présentation de l’écran
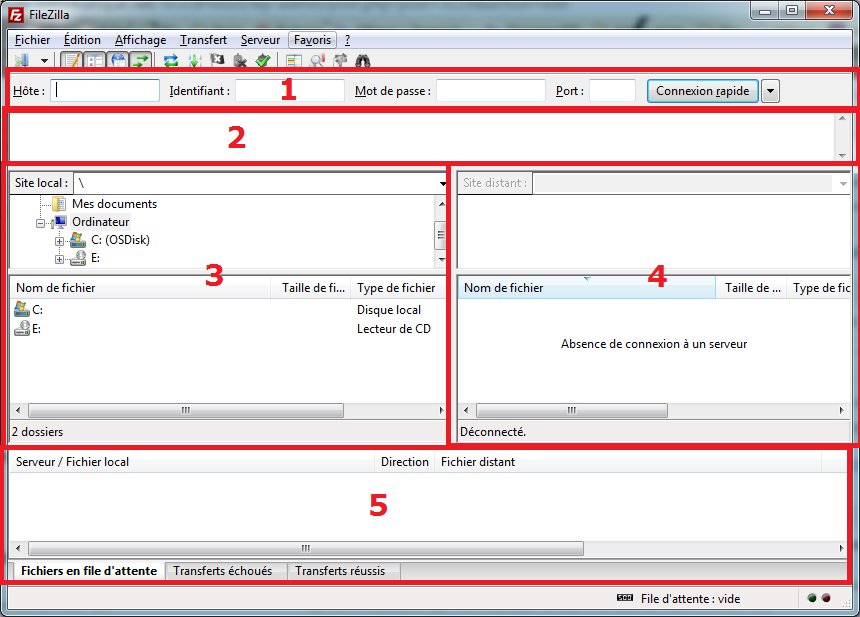
Comme vous pouvez le constater, l’écran d’accueil de Filezilla se présente en 5 zones distinctes :
- Zone de connexion rapide
- Zone d’affichage des commandes et des résultats de commandes.
- Zone d’affichage des fichiers de votre ordinateur.
- Zone d’affichage des fichiers du serveur.
- Zone d’affichage de l’état des transferts de fichiers.
1- Zone de connexion rapide
Dans cette zone, vous allez saisir les différents paramètres de connexion au serveur comme nous les avons vu au-dessus. (Hôte, identifiant, mot de passe et port). Une fois que vous avez saisi les informations, vous pouvez cliquer sur le bouton « Connexion rapide ».
En cliquant sur le bouton de connexion, et si les informations saisies sont correctes, alors Filezilla va se connecter au serveur demandé.
2- Zone d’affichage des commandes et des résultats de commandes.
Je vous rappelle que le protocole FTP fonctionne en mode texte et donc toutes les commandes sont en mode texte.
Les réponses du serveur sont également en mode texte.
Dans cette zone, vous pouvez voir l’ensemble des commandes envoyées par Filezilla et l’ensemble des réponses du serveur.
Cette zone ne vous sera utile que si vous avez un problème de connexion car la plupart du temps, on ne s’y intéresse pas.
3- Zone d’affichage des fichiers de votre ordinateur.
Que vous soyez connecté ou non, cette zone affiche l’ensemble des lecteurs, répertoires et fichiers de votre ordinateur.
C’est à partir de cette zone que vous allez pouvoir envoyer des fichiers vers le serveur.
La partie haute de cette zone, vous permet de vous déplacer dans les lecteurs et répertoires. La partie basse affiche les fichiers contenus dans les lecteurs et répertoires sélectionnés dans la partie du dessus.
4- Zone d’affichage des fichiers du serveur.
Le contenu de cette zone contient les répertoires et les fichiers du serveur. Bien évidemment, l’affichage ne peut se faire que si vous êtes connecté au serveur.
5- Zone d’affichage de l’état des transferts de fichiers.
Cette zone est découpée en trois onglets dont il est facile de comprendre la signification, je ne vais pas m’y attarder. Mais c’est ici que vous suivrez l’évolution de vos transferts de fichiers.
La connexion au serveur
Comme je vous l’ai dit au dessus, pour se connecter rapidement à votre serveur FTP, il suffit d’utiliser la zone connexion rapide. (Il y a d’autres moyen de se connecter et d’enregistrer les paramètres, mais nous verrons cela plus loin).
Donc pour vous connecter, vous avez besoin de connaître :
- le nom du serveur sur lequel vous allez vous connecter, (en général se nom commence par ftp.xxxxxx)
- un identifiant (ou login)
- un mot de passe.
Ces 3 informations ont du vous être fournies par les personnes qui administrent le serveur. Si vous n’avez pas ces informations, il faut leur demander.
Enfin, une fois, les informations saisies dans les zones correspondantes, vous cliquez sur connexion rapide.
Cas n°1 : Tout se passe bien
Si tout se passe bien, vous devez voir le contenu de la zone 3 changer.
| Zone 3 avant connexion
Un message est affiché indiquant l’absence de connexion. |
Zone 3 après connexion
Les dossiers et les fichiers trouvés à la racine sont affichés. |
Cas n°2 : Impossible de se connecter.
Si l’affichage dans la zone 3 ne change pas et reste sur « Absence de connexion à un serveur », alors vous avez un problème de connexion qu’il va falloir résoudre.
Vous pouvez voir les messages du serveur dans la zone 2 (je vous disais que cette zone ne servait en général qu’en cas de problème).
Voici un exemple de connexion qui ne fonctionne pas :
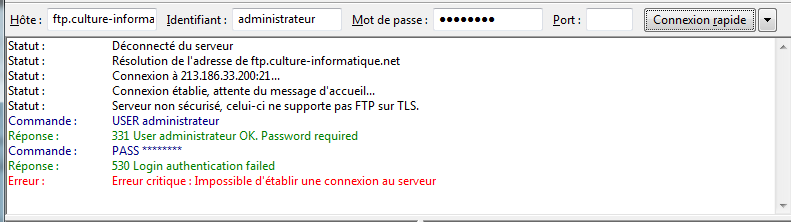
Dans l’exemple ci-dessus, le couple identifiant/ mot de passe n’est pas correct.
Messages d’erreur fréquents
Voici les messages les plus courants que vous pouvez trouver, et leur signification :
| Message dans Filezilla client | Signification du message, et correction à apporter |
| Commande : USER administrateur
Réponse : 331 User administrateur OK. Password required Commande : PASS ******** Réponse : 530 Login authentication failed Erreur : Erreur critique : Impossible d’établir une connexion au serveur |
Le couple identifiant et mot de passe n’est pas correct.
Attention, on pourrait croire que l’utilisateur « administrateur » est OK, mais ce n’est pas forcément le cas. Le OK signifie juste que le serveur a bien pris en compte qu’on essaie de se connecter avec un compte « administrateur » Pour corriger : vérifier votre couple Identifiant/mot de passe fourni par l’administrateur du serveur FTP.
|
| Statut : Résolution de l’adresse de ftp.test-culture-informatique.net
Statut : Échec de la tentative de connexion avec « EAI_NODATA – Aucune adresse associée à ce nom de nœud ». Erreur : Impossible d’établir une connexion au serveur Statut : Attente avant nouvel essai… |
Filezilla n’arrive pas à trouver le serveur : ftp.test-culture-informatique.net
Vérifiez l’adresse du serveur (dans le cas présent, le serveur ftp.test-culture-informatique.net n’existe pas !) |
| Statut : Connexion à ftp.culture-informatique.net…
Réponse : fzSftp started, protocol_version=3 Commande : open « xxxxxxx@ftp.culture-informatique.net » 22 Commande : Pass: *************** Statut : Connected to ftp.culture-informatique.net Erreur : Received unexpected end-of-file from SFTP server Erreur : Impossible d’établir une connexion au serveur |
Une erreur est survenue lors de l’échange entre Filezilla et le serveur.
Dans le cas présent, j’ai volontairement provoqué cette erreur car je me suis connecté en SFTP (Secure FTP) sur un serveur qui ne le supporte pas. Ce cas peut arriver si vous tentez de vous connecter avec le mauvais port. (ici, j’ai utilisé le port 22, au lieu du port 21 classique). |
Si vous avez des messages que vous ne comprenez pas, laissez-moi un commentaire dans le forum avec le message d’erreur, j’essaierai de vous aider.
Envoyer et recevoir des fichiers
Le plus simple pour envoyer ou récupérer des fichiers, c’est d’utiliser le Glisser/Déplacer* .
Pour mémoire sur le Glisser/Déplacer :
Vous cliquez avec le clic gauche sur un fichier ou un dossier, tout en maintenant le clic enfoncé, vous déplacez la souris vers l’emplacement où vous voulez mettre le fichier (ou le dossier) et enfin vous lâchez le bouton de la souris et le fichier(ou dossier) est alors déplacé (dans le cas de Filezilla, le fichier sera copié).
Sinon, vous pouvez utiliser les menus en cliquant avec le bouton droit de la souris sur le fichier ou le répertoire souhaité.
Pour envoyer un fichier, cliquez avec le clic droit sur le fichier que vous souhaitez et vous cliquez sur « Envoyer » ou « Ajouter les fichiers à la file d’attente ».
Et enfin, si vous ne transférez pas tout de suite les fichiers et que vous les ajoutez à la file d’attente, il vous suffira de cliquer avec le bouton droit sur la liste des fichiers en attente dans la zone 5 pour lancer le transfert (traiter la file d’attente) ou l’abandonner (arrêter et tout retirer).
Notez au passage, que Filezilla affiche à l’aide de flèche dans quel sens à lieu le transfert :
Options avancée : Gestion des sites
Comme je vous le disais, plus haut, il a une autre possibilité pour gérer les sites et ne pas avoir à saisir à chaque fois les paramètres dans la barre de connexion rapide.
Pour cela, utilisez le Gestionnaire de sites (Menu Fichier – Gestionnaire de sites)
A partir de cet écran, vous pouvez enregistrer tous les sites FTP sur lequel vous êtes amenés à vous connecter.
De plus, avec le gestionnaire de sites, vous pouvez personnaliser les paramètres (Protocole, Chiffrement, …)
Une fois que vous avez enregistré votre site, il suffit de cliquer dessus et ensuite sur le bouton connexion pour que Filezilla s’y connecte tout seul.
J’espère que cela répondra à vos attentes. Si toutefois quelque chose n’était pas clair dans cet article, laissez un commentaire et je le modifierai.

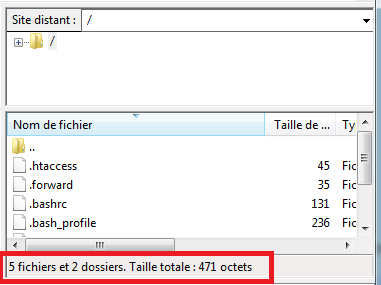


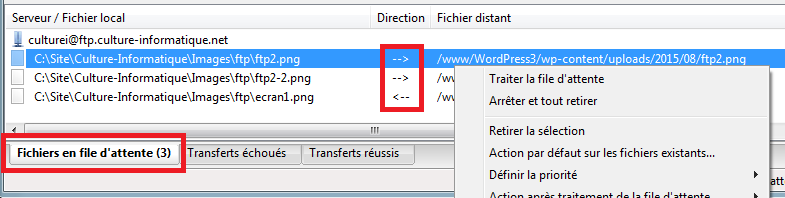



Désolée, ça ne m’a pas aidé du tout. Rien n’est expliqué pour la publication en elle-même. J’ai déjà publié 3 ou 4 sites avant, avec Toweb et Amen, sans problème. C’était il y a 4 ans, mais ça devient de plus en plus compliqué pour les non spécialistes. C’est désolant. On est obligé de télécharger d’autres logiciels, de parcourir des forums, des blogs, pour rien. Les novices ou non spécialistes sont isolés pour que les entreprises s’enrichissent.
Bonjour Mélanie,
n’hésite pas à ouvrir un sujet dans le forum pour qu’on puisse t’aider.
A bientôt
Bonjour, après envoi de mes fichiers, le site est bel est bien hébergé mais seulement quelque fichier .PHP qui sont inclus dans notre projet du site ne s’affiche pas dans l’accueil du site, il y a un message qui s’affiche disant : « Avertissement : include(menu.Php) : échec de l’ouverture du flux : aucun fichier ou répertoire de ce type dans /storage/ssd3/972/17446972/public_html/index.php à la ligne 10 ». pouvez vous nous aider à résoudre ce probleme
Bonjour,
le plus simple pour résoudre les problèmes est d’utiliser le forum. : Accès au forum
A bientôt
Bonsoir je n’arrive pas à me connecter avec FilleZilla. voici le message envoyé
Veillez m’aider svp. Que Dieu vous bénisse
Statut : Connexion établie, attente du message d’accueil…
Réponse : 220 FTP Server ready.
Commande : AUTH TLS
Erreur : Connection interrompue après 20 secondes d’inactivité
Erreur : Impossible d’établir une connexion au serveur
Bonjour Beni,
le plus simple pour résoudre les problèmes, c’est d’ouvrir un sujet dans le forum : Rubrique : J’ai un problème.
A bientôt
Bonjour,
J’utilise Open élément pour notre site web,nous venons de changer d’hébergeur (migration chez Gandi)ce qui m’oblige a passer par filezila pour la mise en ligne.
Tout fonctionne normalement, MAIS:
comment faire une autre mise en ligne après avoir apporté des modifs sur OE, le coté serveur étant déjà « plein » avec les fichiers de la précédente mise en ligne?
J’ai bien détruit ces fichiers, mais c’est long et le site n’est plus accessible tant que je n’ai pas remis les nouveaux fichiers!
Cordialement
Jean
Bonjour Jean,
désolé mais je n’ai pas de solution à ton problème.
A bientôt
Bonjour,
Merci pour votre explication tout d abord.mais il ya une chose qui n est pas claire chez moi, ce que, es ce que filezilla client utilise la partie client du protocole ftp ou pas?
Merci pour votre compréhension.
Bonjour Miguil,
oui bien sûr : Filezilla utilise le protocole FTP pour dialoguer avec les serveurs.
A bientôt
Superbe article pour les débutants !
J’ai moi-même écrit un article pour les débutants sur le fait de se connecter à FileZilla ici https://lentrepreneurweb.com/se-connecter-a-filezilla/
N’hésitez pas à venir le lire et me donner votre retour 🙂
Bonjour,
En fait, j’essaie d’envoyer des dossiers de mon ordinateur sur mon disque dure externe WDMyCloud par le biais de FileZilla.
J’arrive à me connecter mais pas à transférer des dossier sur mon serveur.
Pouvez-vous m’aider ?
D’avance merci.
Bonjour Christophe,
oui je pense pouvoir t’aider.
Par contre, ce n’est pas dans les commentaires mais dans le forum qu’il faut poserla question car les commentaires ne sont pas adaptés pour les questions/réponses.
A bientôt
Bonjour,
cet article (ainsi que les autres que j’ai pu parcourir) est très bien fait, clair, illustré et bien écrit. Je ne m’y connais pas du tout en réseau et pourtant je viens de terminer l’installation de mon serveur. Je vous remercie pour le temps et l’énergie que vous avez passé à faire ce site. Il est mis en favori 😉
Hello! très bien explique!
Petit soucis; Je suis hébergé chez Business catalyst et mon mot de passe pour accéder par filezilla à un site client est le même
mot de passe que mon accès admin. sur BC.
Mon client veut faire des modifs et veut l’accès au site mais comment lui attribuer un mot de passe pour ce site seulement?
Merci
Alain
Bonjour Alain,
je n’utilise pas Business Catalyst et je n’en connais pas donc toutes les subtilités et options. Mais n’est-il pas possible de créer un deuxième compte sur le site qui permettrait de « déléguer » ?
Il suffit alors de donner un peu moins de droits à ce 2ème compte.
Et alors, je suppose que le FTP sera accessible via ce 2ème compte avec des droits réduits.
A bientôt
Bonjour,
Votre site est une mine d’infos, claires et précises. Vous êtes très pédagogue, car vous savez vous mettre à notre place, comme si vous anticipiez nos questions au fur et à mesure ! C’est super ! Merci beaucoup !
J’ai cependant une petite question car vous ne parlez pas du réglage du type d’autentification (à la fin de l’article, dans le gestionnaire de site). Je voudrais le régler sur « Normal », mais une fenêtre s’ouvre et me dit que : vous avez desactivé la sauvegarde des mots de passe. Les types d’autentification « Normal » et « Compte » ne sont pas disponible. Votre préférence a été changée en « Demander le mot de passe ».
Pourquoi me fait-il cela ? J’ai cherché un peu partout dans les menus pour ne pas désactiver les mots de passe, mais en vain.
Est-ce que ce réglage est important ?
A quoi sert-il ?
Bonjour Teo,
en désactivant l’enregistrement des mots de passe, Filezilla ne l’enregistre pas.
Et donc, sur les authentifications « Normal » et « compte » où il faut un mot de passe, il doit demander le mot de passe puisqu’il ne l’enregistre pas.
A bientôt
Bonjour,
Je me suis connectee avec mon nom de serveur, identifiant et mot de passe.
La connexion semble se faire, puis finalement crash et me donne ce message d’erreur a la fin: (mon FileZilla est en anglais)
Status: Disconnected from server
Status: Resolving address of http://ftp.healthyaroundtheworld.com
Status: Connecting to 50.87.248.232:21…
Status: Connection established, waiting for welcome message…
Status: Initializing TLS…
Status: Verifying certificate…
Status: TLS connection established.
Status: Server does not support non-ASCII characters.
Status: Connected
Status: Retrieving directory listing…
Command: PWD
Response: 257 « / » is your current location
Command: TYPE I
Response: 200 TYPE is now 8-bit binary
Command: PASV
Response: 227 Entering Passive Mode (50,87,248,232,157,217)
Command: MLSD
Error: Connection timed out after 20 seconds of inactivity
Error: Failed to retrieve directory listing
Pourriez-vous m’aider a résoudre ce problème svp? et que faire pour que la connexion marche?
Sur certains forums, ils disent que cela peut être du aux firewalls ou au mode actif/passif. Cela parait très complique et je suis vraiment perdue.
Merci d’avance pour votre aide.
Je vais vous aider, mais pour que ce soit plus simple :
je vous laisse ouvrir un nouveau sujet dans le forum à la rubrique « j’ai un problème », avec un maximum de détail comme sur ce commentaire.
et nous allons tenter ensemble de résoudre votre problème. J’ai déjà une petite idée en voyant les logs fournis.
L’avantage du forum c’est que c’est plus facile pour une discussion.
A tout à l’heure.
Bonjour,
J’attendais bêtement sur la boîte de mon dernier message…
Bon. J’ai lu, ou plus exactement commencé à lire.
– J’ai trouvé mon adresse IP.
– Mais… L’identifiant ou login ? Vous expliquez ce que c’est, mais ça ne me dit pas si j’ai « ça » quelque part, qu’il me faut chercher, ou si je dois inventer un mot, un nom, à l’occasion de cette première utilisation de Filezilla ?
– Idem pour le mot de passe.
Bonsoir,
ce n’est pas votre adresse IP mais celle du serveur sur lequel vous voulez vous connecter.
Quant au login (ou identifiant), il doit vous être fourni par les personnes qui gèrent ce serveur.
Le mieux pour continuer à discuter sera de créer un sujet dans le forum dans la rubrique « Quelqu’un peut m’expliquer », et nous serons plusieurs à pouvoir vous répondre.
A bientôt.