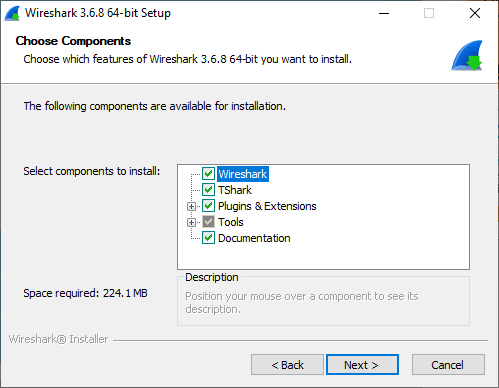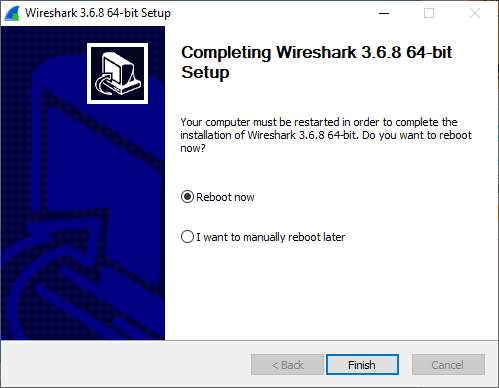Comment ça marche Wireshark ?
Comment ça marche Wireshark ?
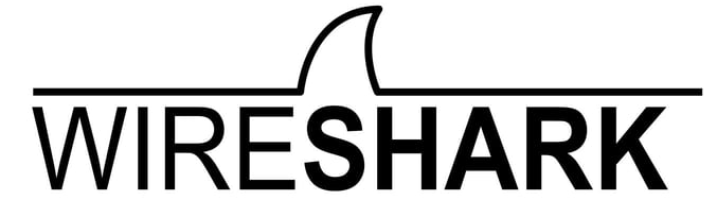 |
au sommaire
|
C’est quoi Wireshark et pourquoi l’utiliser ?
Wireshark est logiciel qui va permettre d’analyser le réseau et d’afficher toutes les trames qui circulent dessus.
Ce logiciel est indispensable pour les professionnels qui souhaitent analyser leur réseau ou en rechercher les dysfonctionnements.
Il est aussi très pédagogique car il peut permettre aux personnes désireuses d’en apprendre plus sur le fonctionnement du réseau et des trames réseaux.
Et enfin, il est totalement gratuit et est disponible sur plusieurs plateformes (Windows, Linux, Mac).
Allons-y découvrons ensemble le merveilleux monde du réseau vu par Wireshark …
Guide d’installation
Il y a certaines options de Wireshark qui peuvent être difficiles d’approche pour les débutants, je vais légèrement m’y attarder, c’est pourquoi je vous propose ce petit guide d’installation.
Pour commencer, il faut télécharger Wireshark.
Le mieux est d’aller télécharger directement la dernière version sur le site officiel de Wireshark en suivant ce lien : https://www.wireshark.org/download.html et choisissez sur la page, cliquez sur la version qui vous correspond.
NB : Vous serez peut-être tenté par la version portable de Wireshark mais pour qu’elle fonctionne, elle aussi s’appuie sur le service Npcap qui doit être installé sur l’ordinateur. (et donc, il faut en faire l’installation à part si le service n’est pas déjà installé). C’est pourquoi, je vous propose de télécharger directement la version Installable en fonction de votre ordinateur. (ici pour moi Windows 64 bits) mais si vous êtes avec un Mac, prenez l’une des 2 versions Mac en fonction du processeur de votre ordinateur (Arm ou Intel).

Lancez ensuite l’installation comme un logiciel classique.
Lorsque les options d’installation sont affichées, vous pouvez les laisser comme ceci :
Pour information :
- TShark est la version en ligne de commande du logiciel (si vous ne souhaitez pas l’utiliser, vous pouvez décocher)
- Vous pouvez décocher les plugins & Extensions si vous le souhaitez, mais je vous conseille plutôt de laisser l’installation telle quelle.
- certains outils (tools) sont obligatoires, laissez-les aussi sans y toucher.
- et enfin, vous pouvez décocher la documentation si vous souhaitez.
Vous pouvez choisir d’afficher des icones à installer dans :
- dans le menu Démarrer (option cochée)
- sur le bureau
- dans la barre de lancement rapide.
Et vous pouvez laisser l’association avec les extensions de fichiers avec Wireshark.
Vous aurez ensuite le choix de l’emplacement de l’installation. Vous pouvez laisser par défaut ou indiquer le répertoire de votre choix.
Installation de Npcap :
Wireshark s’appuie sur le service Npcap pour capturer les paquets.
Si vous voulez que Wireshark puisse correctement afficher vos trames réseaux, vous devez installer ce service.
NB : Comme indiqué, si vous avez déjà installé une ancienne version de Npcap, vous devez la désinstaller directement dans les paramètres Windows : ajout/suppression de programmes.
L’installation de USBPcap vous est proposée, elle n’est pas nécessaire, je vous conseille de ne pas installer ce produit.
Voici quelques options sur le service Npcap qui nécessitent quelques informations supplémentaires :
- Limiter l’accès de Npcap aux administrateurs (laissez décoché),
- Support 802.11 : à cocher si vous voulez regarder les trames réseaux sur le réseau Wifi.
- Installer npcap en mode compatibilité WinCap va faire perdre des fonctionnalités à Npcap, alors laissez cette option décochée.
Laissez faire l’installation de Npcap, puis cliquez sur « Finish »
Une fois l’installation de NCap terminée,
L’installation de Wireshark va alors démarrer …
Une fois que tous les fichiers sont copiés, il faut redémarrer l’ordinateur pour terminer l’installation. (En effet, certains services nécessaires au bon fonctionnement de Wireshark sont lancés au démarrage de l’ordinateur).
(si vous cliquez sur « Finish », l’ordinateur va redémarrer »).
Après le redémarrage, vous êtes prêt pour commencer à utiliser Wireshark, alors allons-y :
Premiers pas avec Wireshark.
Je vous propose maintenant de faire nos premiers pas avec Wireshark