Comment faire une machine virtuelle ?

Et surtout, pourquoi faire une machine virtuelle ?
Si vous avez lu l’article, c’est quoi la virtualisation, vous savez un peu mieux de quoi nous allons parler. Mais avec un exemple, c’est toujours plus facile à comprendre, alors allons-y …
Voici les différentes étapes de ce que nous allons faire :
- Nous allons installer un logiciel qui va permettre à votre ordinateur de se comporter comme un hyperviseur. (voir la définition dans c’est quoi la virtualisation)
- Ensuite, nous verrons comment importer une machine virtuelle toute prête.
- Et si vous le souhaitez, vous pourrez également créer vos propres machines virtuelles.
Rassurez-vous cela ne va rien modifier sur votre ordinateur, si ce n’est que allons installer un nouveau logiciel
Vous pouvez vous demander pourquoi faire une machine virtuelle ? Voici quelques pistes de réponses :
- Pour essayer de nouveaux OS :
- vous voulez essayer le dernier Windows par exemple ?
- vous ne connaissez pas Linux ? Pourquoi ne pas l’essayer ?
- Pour installer des nouveaux logiciels qui ne sont pas compatibles avec votre environnement actuel,
- pour essayer des logiciels, sans prendre de risque sur son propre ordinateur,
- pour mieux comprendre la virtualisation,
- …
- ou tout simplement pour le fun!
PS : Pour faire « tourner » votre machine virtuelle, vous devez tout de même disposer d’un ordinateur suffisamment puissant. Si votre ordinateur rame un peu, je ne crois pas que la machine virtuelle soit très véloce.
Etape 1 : Installation
Installons le logiciel pour faire tourner les machines virtuelles.
Il en existe de nombreux (VMWare Workstation, Microsoft Virtual PC, …) mais pour cet article, j’ai choisi : Oracle VM VirtualBox, parce qu’il est gratuit, qu’il en français et qu’en plus, il a look sympa.
Commençons par le téléchargement
Vous avez 2 possibilités pour télécharger le logiciel : (cliquez sur 1 seul des 2 liens)
(Attention, les liens ci-dessous sont pour des environnements Windows. Si vous utilisez un autre OS, allez directement sur le site de l’éditeur pour trouver le logiciel qui vous convient : https://www.virtualbox.org/wiki/Downloads)
| Sur le site officiel Oracle VM VirtualBox | Lien de téléchargement |
| Sur le site Culture-Informatique.net (c’est le même logiciel, c’est juste une copie) (Je vous garantis que le logiciel que j’ai mis sur mon site ne contient pas de virus, ni autres saloperies : je l’ai testé avec plusieurs anti-virus.) |
Lien de téléchargement |
si vous n’êtes pas à l’aise avec les téléchargements et les installations, suivez le guide …
- Guide téléchargement et installation avec Internet Explorer (en cours de rédaction)
- Guide téléchargement et installation avec Google Chrome (en cours de rédaction)
- Guide téléchargement et installation avec Mozilla Firefox (en cours de rédaction)
et maintenant l’installation :
Lancez l’exécution du fichier téléchargé : VirtualBox-6.1.30-148432-Win.exe
Voici la fenêtre qui va contenir toutes vos machines virtuelles :
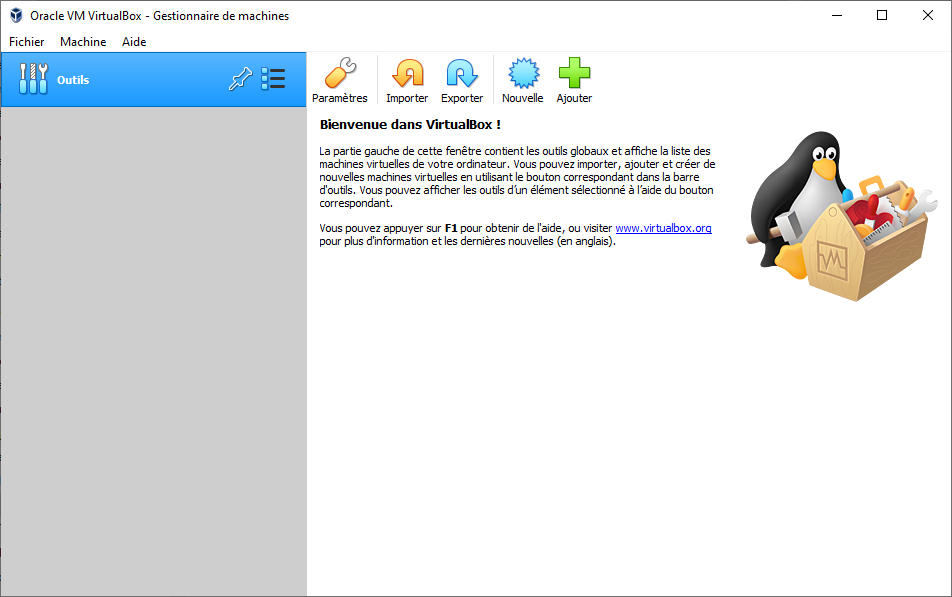 |
Voila ce que vous devriez avoir au lancement du logiciel. |
Après y avoir intégré quelques machines virtuelles dans le logiciel, voici à quoi ça ressemble :
(regardez sur le côté droit, j’ai démarré la machine Windows XP, et vous la voyez fonctionner) et pour les plus vieux le fond d’écran doit rappeler quelques souvenirs ;-).
2 possibilités pour ajouter les machines virtuelles :
- Importer des machines virtuelles toutes prêtes.
- Créer vos propres machines virtuelles de bout en bout.
Cliquez ici pour savoir :
» comment faire un machine virtuelle (partie 2) ? – Importer des machines virtuelles «
» comment faire un machine virtuelle (partie 3) ? – Créer des machines virtuelles «
Sommaire des articles liés à la virtualisation
Voici l’ensemble des articles liés à la virtualisation :
- C’est quoi la virtualisation
- Comment faire une machine virtuelle
- Comment faire une machine virtuelle – Importer une machine virtuelle
- Comment faire une machine virtuelle – Créer des machines virtuelles
- Comment connecter les machines virtuelles à Internet

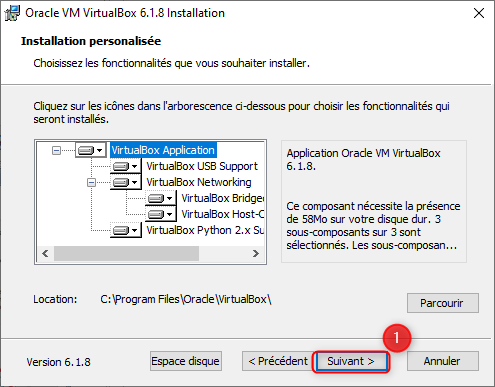
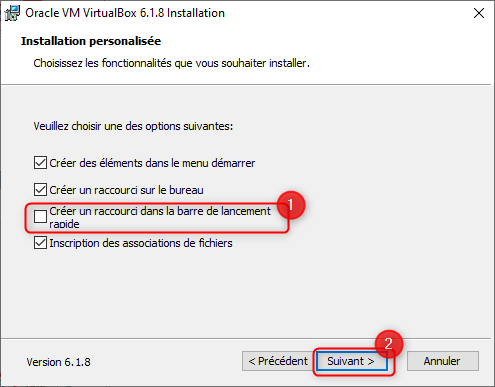
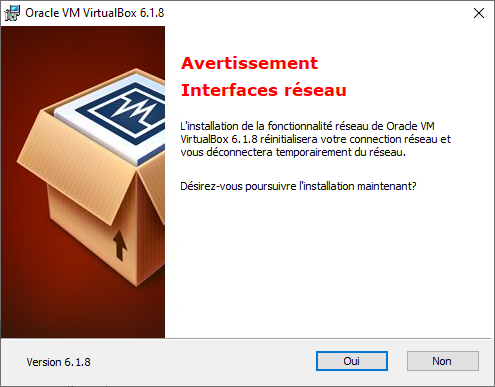
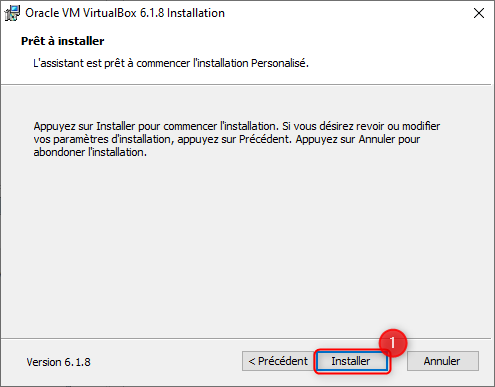


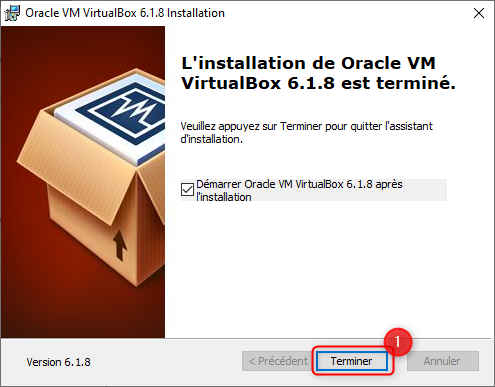
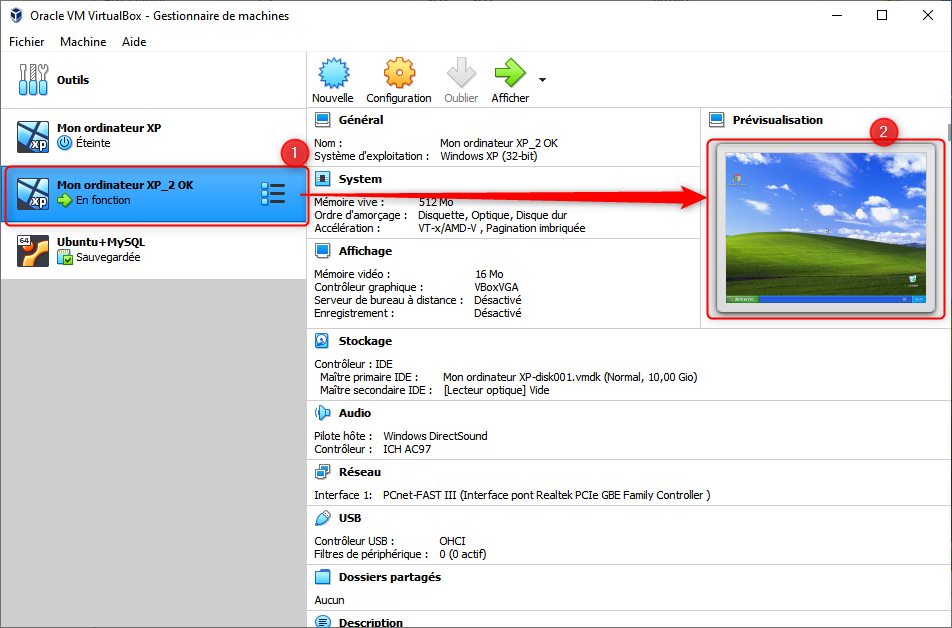


Bonjour à tous et merci beaucoup pour ces explications, c’est toujours utile d’avoir un guide clair pour se lancer. J’ai testé plusieurs solutions de virtualisation et c’est vrai que le choix de l’hyperviseur peut faire toute la différence en termes de performance et de stabilité. Pour ceux qui recherchent une infrastructure fiable avec des data centers en France et en Suisse, vous pouvez voir leur offre de machine virtuelle.
La transformation digitale implique l’utilisation d’outils technologiques et de plateformes numériques pour moderniser, automatiser et optimiser les opérations des entreprises. Notre collaboration avec le groupe Univirtual nous a permis d’adopter l’utilisation de machines virtuelles (https://www.univirtual.ch/), qui est de plus en plus répandue dans le domaine informatique. Les machines virtuelles offrent une flexibilité accrue aux utilisateurs, leur permettant de créer et d’exécuter plusieurs systèmes d’exploitation sur un seul ordinateur physique. Cela leur permet de travailler sur des logiciels incompatibles avec leur système d’exploitation principal en créant une machine virtuelle avec un autre système d’exploitation spécifique. Les machines virtuelles sont également utiles pour la gestion efficace des ressources informatiques, car elles peuvent être créées et détruites rapidement sans besoin de matériel supplémentaire. Les entreprises peuvent ainsi optimiser leurs coûts et leurs ressources en créant des machines virtuelles pour chaque application ou service nécessaire. Cependant, il est important de noter que l’utilisation de machines virtuelles peut nécessiter une configuration technique avancée et peut ralentir les performances globales du système en raison de leur utilisation de ressources informatiques importantes.
Xp sur virtualbox : résultat : pas d’accès réseau.
Linux sur Virtualbox : résultat « no bootable device » Alors que je boote sur la mëme clé sur divers pC… Conclusion : virtualbox est une daube sans nom réservée à des spécialistes qui ont du temps à perdre à cliquer 20 fois pour configurer leur machine et ses périphériques. Pour info, voilà deux soirées entières que je consacre à tenter de configurer cette machine, à grands renforts de tutos. J’ai fini par sacrifier un vieux PC à mes essais de versions Linux, puisque c’était mon but ! Virtualbox, si vous n’êtes pas informaticien et pensionné , évitez le !
Salut Mouais,
je peux comprendre ton agacement, si ça ne fonctionne pas comme tu le veux.
Pourtant, je t’assure que la vm Linux fonctionne parfaitement connectée au réseau.
Il doit y avoir un problème d’installation de VirtualBox, je ne vois que ça car normalement, il n’y a rien à faire les Vm fournies se connectent très bien.
Je suis désolé,
si tu veux, on peut regarder plus en détail dans le forum
A bientôt
bonjour, la question a peut-être déjà été posée.
je voudrais savoir s’il est possible d’installer un jeux ou des logiciel dans une virtual box.
si oui, comment faire ?
SVP
Bonjour Alain,
oui bien sûr qu’il est possible de le faire.
Il suffit d’installer la version de l’OS choisi (par exemple windows XP) puis d’installer le jeu en utilisant le lecteur de CD virtuel de la machine.
A bientôt
bonjour
j’ai bien installé la machine virtuelle mais je ne sais pas comment ouvrir un fichier sous xp ‘j’ai windows 7)
merci
Bonjour Hamid,
pour les questions techniques: il faut poser la questions dans le forum: https://culture-informatique.net/forum/jai-un-probleme/
A bientôt
Bonjour Adm?
Vrement votre site est important du fait que vous nous informez et formez d’une manière simple et claire.Merci Beaucoup.
J’ai essaiyez maintes fois d’installer une machine virtuelle d’android dans virtual box mais sans succes!je voudrais vous demander de me donner un lien de téléchargement de
la machine virtuelle prete à importer d’extention .voa
Bonjour,
je n’ai pas fait de machine virtuelle Android (je ne sais pas si ça fonctionne).
Si j’ai un peu de temps, j’essaierai.
A bientôt
Bonjour. Je viens de me lancer dans l’aventure de création d’une machine virtuelle. Je roule présentement W-8.1 et j’ai procédé à l’installation de Oracle VM VirtualBox. À l’étape de cliquer sur OUI ou NON pour l’accès à Internet j’ai cliqué sur OUI. J’ai téléchargé l’OS W-XP que vous proposez. Quand l’importation de cette machine est terminée et que je la Démarre, je tente d’accéder à Internet mais sans succès. Je ne vois pas l’icône habituelle dans la barre de lancement rapide de cette machine XP pour la connexion Internet. Je vois plutôt une icône de connexion Internet dans la fenêtre Oracle Mon Ordinateur. J’ai une condition de Câble branché et quand je vais dans les paramètres réseau de cette icône, je vois que la carte est activée et le Mode d’accès réseau est NAT. Pourriez-vous m’indiquer si je dois faire autre chose pour avoir accès à Internet ?? Mes connaissances en informatique sont de base alors j’ai besoin d’être guidé pour réussir. Merci Paul
Bonsoir Paul,
j’ai vu que tu avais également posé la question dans le forum : c’est parfait.
Je t’ai répondu dans le forum.
A bientôt
C’est vraiment formidable ce tuto, vos explications sont claire et simple… très compréhensible.. Merci de m’aider ainsi
Bonsoir,
ça ne marche jamais chez moi les tutos ;/
The virtual machine ‘virtuel’ has terminated unexpectedly during startup with exit code 1 (0x1). More details may be available in ‘C:\Users\\VirtualBox VMs\virtuel\Logs\VBoxHardening.log’.
J’ai essayé pour window 7 pro 64 et voilà le résultat, ça bug donc ici :Débutons l’installation :Vous pouvez cliquer sur « Démarrer » L’ordinateur se lance et attend un CD pour pouvoir charger l’OS.
Finalement après réinstallation de la dernière version de virtualbox, ça a marché. Merci beaucoup pour ce(s) tuto 🙂
Bonjour,
Merci pour ces explications très claires. Je tourne actuellement sur Windows 10 Version 1507-10240 et je souhaite tester avec la VM la dernière Version Windows 1709 grâce à un Iso que j’ai chargé.
J’ai peur que mes drivers soient modifiés par le nouveau Windows (par exemple la carte graphique) et que ça impacte mon fonctionnement Windows actuel (1507).
Merci par avance
Bonjour,
Quand on met un CD dans dans le lecteur CD celui ci n’apparait pas sur la machine virtuelle (ni lorsque l’on va dans le poste de travail), pourquoi ?
Merci
Bonjour,
oui il faut lier le CD de la machine virtuelle à la machine physique (ou à un fichier ISO). Pour cela, il faut cliquer sur le menu « Périphériques » et choisir « le lecteur de l’hôte ».
A bientôt
Bonjour,
J’ai télécharger windows XP car je souhaite jouer à un vieux jeu mais lorsque j’insère le CD de jeu je ne peux ouvrir ce jeu que sur mon système actuel et non à partir de la machine vituelle. Que dois-je faire ? merci
Bonjour Hélène,
il faudrait vérifier les paramètres de la machine virtuelle.
Le mieux : c’est de poser la question dans le forum, les commentaires ne sont pas faits (en tout cas pas du tout pratiques) pour répondre aux problèmes.
A bientôt
Bonjour j’aimerais savoir si la RAM ou le nombre de processeurs que l’on donne a la machine virtuelle sont utilisables lorsque celle ci ne fonctionne pas ? Exemple si j’ai 8 GO de RAM, que j’en dédie 3 a la machine virtuelle combien en aurais-je lorsque je n’utilise que mon pc et non pas mon pc plus la machine virtuelle.
Bonjour,
lorsque la VM est éteinte, elle ne consomme pas de ressource (ni RAM, ni CPU).
Donc tu auras tes 8Go disponibles pour ton PC.
A bientôt
Merci =)
Pour info :
La version proposée sur le lien est la 5.0.12, or Oracle en est à ce jour à la 5.1.18.
Je n’arrivais pas à ouvrir la version précédente, la nouvelle fonctionne parfaitement (https://www.virtualbox.org/wiki/Downloads)
Ok, merci je viens de corriger
A bientôt
Je ne peut pas exécuter la machine virtuelle ….
Bonjour Aldrès,
il y a un message ? Pour résoudre ton problème : ouvre un sujet dans le forum.
A bientôt
bonjour je viens de l’installer tout c’est bien passé mais lorsque je le lance rien ne ce passe, meme en mode administrateur une idée ? jai Windows 10
Bonjour Nabil,
pour les problèmes techniques, il est toujours mieux d’utiliser le forum.
N’hésite pas à mettre des copies d’écran et donner plus d’infos
A bientôt
l application d un disque virtuel est t il peut t il etre affecter ou sujet a un virus inconnu j ai une application d un disque virtuel mais cela indique inconnue et les autres sont identifier qu en pensez-vous merci de la réponse que vous m apporterez
<blockqu
Bonjour Claude,
je ne comprends pas bien la question. Le mieux pour les questions techniques : c’est d’ouvrir un sujet dans le forum comme ça il y a pas mal d’autres utilisateurs qui peuvent répondre.
A bientôt
Bonjour je suis sur Linux et j’aimerais virtualiser Windows > ou = a 7 pour pouvoir jouer a Lol et Civ 6 et je voudrais savoir si il faut absolument un CD et si oui un vierge ou forcément un de l’OS désiré ?
Merci d’avance.
Bonjour Valentin,
pour installer un OS, il faut obligatoirement un CD contenant l’OS et cela même dans une machine virtuelle.
Sinon, je te propose de prendre directement des fichiers contenant des machines virtuelles déjà installées :
En important des machines virtuelles
A bientôt
Bonjour,
L’accès à des sites tels que youtube est verrouillé par mon FAI. Est-il possible d’y accéder à travers Oracle VM VirtualBox ? Si oui, comment configurer? Mon système est Win 8.1 Prof.
Merci d’avance,
Bonsoir Rodrigue,
le fait que ce soit une machine virtuelle ne change rien au fournisseur d’accès Internet qui reste le même. Donc si Youtube est bloqué : il restera bloqué sur une machine virtuelle.
A bientôt
Bonjour
Comment installer le jeu JARKANOID sur la machine virtuelle XP ? merci beaucoup.
Bonjour,
il suffit de le télécharger de la machine virtuelle.
Rappel : pour que l’Internet fonctionne sur la machine virtuelle : il faut aller sur le menu de VirtualBox dans « Périphériques – Réseau – Réglages réseau », puis choisir « Mode d’accès au réseau : Nat » (pour voir à quoi ça correspond, n’hésite pas à aller voir dans C’est quoi le nat ? )
A bientôt.
Bonjour,
Travaillant dans l’IT (recrutement) depuis quelques mois, votre site internet m’a beaucoup aidé à comprendre le cluster « infrastructure ».
Je vous remercie énormément pour le travail fournit et sachez qu’il sera partagé avec plaisir à toutes l’équipe infrastructure !
Très bonne continuation à vous,
Gianni
Bonjour,
Super post, bien expliqué et avec tous les liens !
Merci beaucoup
Bonjour.
J’avoue ne pas avoir encore tout lu le document.
J’explique ma question.
Je viens d’effectuer la mise à jour windows 10 sur mon PC.
Hors je joue régulièrement avec ce jeu « Age Of Empires », il s’avère que celui-ci ne fonctionne pas sous win 10.
Ca m’ennuie de revenir en arrière et de réinstaller win 8.1.
Alors est il possible d’installer la virtualisation win 7 par exemple sur ma machine win 10?
Merci
Bonjour,
oui bien sur que c’est faisable. Il suffit d’avoir le CD de Windows 7 pour l’installer et le tour est joué.
A bientôt
Re bonsoir, je vous prie de bien vouloir excuser ma question tout à fait idiote, tout est parfaitement expliqué dans votre tuto, bravo pour votre système
Bonsoir, je viens de téléchaeger votre logiciel pour XP et ne puis l’installer, fichier OVA c’est quoi
bonjour! merci pour ce tutoriel, il est super facile a suivre!! petite question, peut-on modifier les paramètres de la machine virtuelle? metton je je désire agmenter sa mémoire etc?
Merci!
Bien sûr, vous pouvez changer tous les paramètres.
Vous pouvez faire tous les tests que vous voulez.
Bonjour
Je vous remercie pour votre aide.
Je viens d’exécuter Oracle VM VirtualBox sous windows 7,malheuresement j’ai une fenêtre noir avec le
le message:
FATAL:NO BOOTABLE MEDIUM FOUND!SYSTEME HALTED
ce message veut dire qu’il faut mettre un CD bootable dans le lecteur pour installer l’OS, ou alors charger un ISO de ce CD.
Je m’excuse car lorsque je suis allé sur les autres parties de l’article sur la virtualisation et que j’ai exécuté vos précieuses explications j’ai crée ma machine virtuelle.
Maintenant je crois que je dois effectuer quelques opération de configuration pour la capture vidéo la connexion internet par exemple.
J’espère que je vais y arriver et je vous remercie infiniment.
REMARQUE
Mon pc est sous win 7 et la machine créée sous win xp.
Mais oui, vous allez y arriver.
Pas de problème pour les versions d’OS entre votre PC et la machine virtuelle XP.
A bientôt
Cool ta virtualisation de Windows 10
ça permet de l’essayer tranquille
Merci, c’est bien le but de la virtu