Comment faire une visioconférence ?
 |
Vous êtes confiné et vous voulez voir vos amis ou travailler ? Pas de problème, suivez ce guide pas à pas, je vais vous expliquer comment faire une visioconférence très simplement. |
Avant de commencer.
Il existe de nombreuses solutions de visioconférences sur Internet. Il y en a des payantes, des gratuites, des simples et des sophistiquées.
Il fallait que je choisisse parmi toutes les solutions proposées et j’en ai choisi 2 :
Si vous voulez utiliser WhereBy cliquez sur Comment faire des visioconférences avec Whereby ?
Jitsi Meet, pourquoi me direz-vous ?
Eh bien parce que Jitsi Meet, c’est :
- Gratuit,
- Facile à utiliser,
- On peut aller jusqu’à plus de 100 personnes,
- Il n’y a rien à installer sur l’ordinateur,
- Il n’y a pas de compte à créer,
- et enfin, ça marche avec un ordinateur ou un smartphone
Juste un petit inconvénient, c’est en anglais au démarrage, mais on peut le basculer très facilement en français ça ne devrait pas vous poser de problème. Je commence d’ailleurs par vous montrer comment le mettre en français, en 3 clics, c’est fait !
Très simple je vous dis … laissez vous guider.
Un petit rappel sur la visioconférence
Pour un rendez-vous physique, il faut un lieu pour rencontrer vos amis. Vous leur dites : on se met rendez-vous chez moi, ou au café du coin.
En visioconférence, c’est pareil, il vous faut un lieu. Généralement, on appelle ce lieu une salle (room). Toutes les personnes que vous allez inviter à votre visioconférence doivent connaître l’emplacement de cette salle pour pouvoir y entrer.
Allez vous savez tout (ou du moins l’essentiel) sur la visioconférence, alors c’est parti.
Préparatif à notre visioconférence
Allez sur Jitsi Meet
Vous arrivez sur une page comme celle ci-dessous. Nous allons commencer tout de suite, à la personnaliser en français. Cliquez sur la route crantée (en haut à droite)
Sur la fenêtre qui apparaît, cliquez dans l’ordre sur :
- More,
- la flèche qui descend pour ouvrir la liste,
- French pour choisir le français,
- et validez par OK.
Voilà nous y sommes. Il nous faut maintenant créer notre salle de réunion en lui donnant un nom si possible unique.
Importance du nom de la salle en visioconférence.
Comme je vous le disais au dessus, lorsque vous voulez rencontrer des personnes, vous vous donnez rendez-vous dans un lieu. Exemple : « la réunion aura lieu dans la salle 201 ».
Mais, si quelqu’un d’autre utilise la salle 201, vous allez vous retrouver avec d’autres personnes qui n’ont rien à voir avec votre réunion.
C’est pourquoi, il est important d’utiliser un nom de salle qui est unique.
- L’avantage avec Jitsi c’est que vous pouvez donner à peu près tout ce que vous voulez comme nom de salle, comme par exemple :
- mamy-janette-et-papy-gerard
- monprojet89922
- jsdnjjsndsqd
- dkk881511111511sdds
- ldkfqsdizefeziojs (j’ai tapé n’importe quoi sur le clavier)
- Alors, évitez les noms de salle que d’autres pourraient avoir déjà utilisé comme (d’ailleurs jitsi affiche un peu message indiquant que ce n’est pas conseillé)
- 123456
- azerty
- azerty123
- Seuls certains caractères sont interdits, tels que ?,: …
Maintenant que vous en savez plus sur les noms de salle, continuons sur Jitsi et saisissez le nom de salle qui vous convient :
Jisti vous demande alors d’accéder à votre micro et à votre caméra : Répondez oui.
Et voila, c’est tout !
Je vous laisse découvrir toutes les possibilités de Jitsi :
- Partage d’écran,
- Chat,
- Couper ou allumer le micro,
- Couper ou allumer la caméra,
- Mettre les vues en mosaïques,
- Changer son nom (celui qui apparaît),
- etc …
Comment inviter vos amis
Si vous regardez bien, l’url utilisée par Jitsi est composée du nom de votre salle. C’est cette URL qu’il faudra partager avec toutes les personnes avec qui vous voulez faire votre visioconférence : Jitsi propose quelques fonctionnalités pour nous aider à le faire :
En bas de l’écran, cliquez sur le « i »
Le lien est meet.jit.si/ »nom de la salle », il suffit de cliquer sur le bouton « Copier », et de coller le lien dans un mail (par exemple) et l’envoyer aux personnes avec qui vous voulez réaliser cette visioconférence.
Dans l’exemple, il faudrait envoyer : meet.jit.si/mlkqs……
Vous trouverez tous les articles liés à la visioconférence ici :
Comment ça marche une visioconférence :
Comment faire une visioconférence :
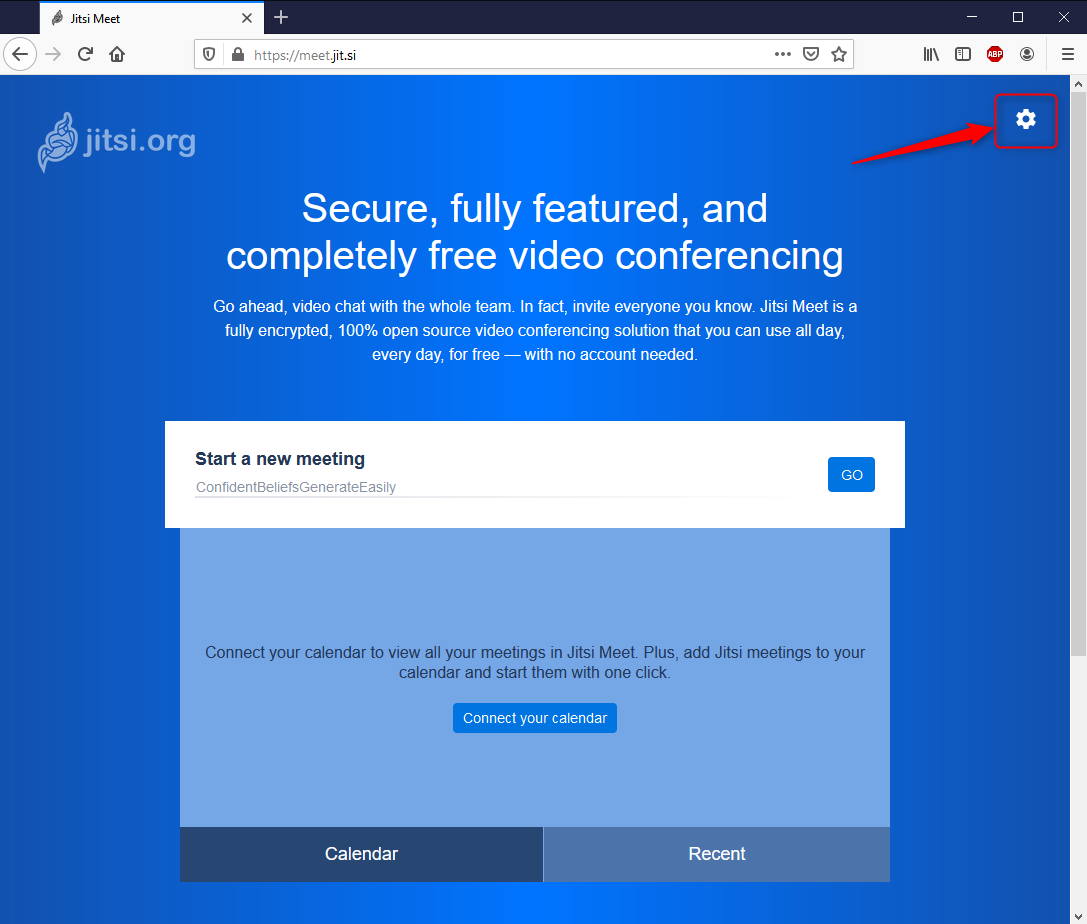

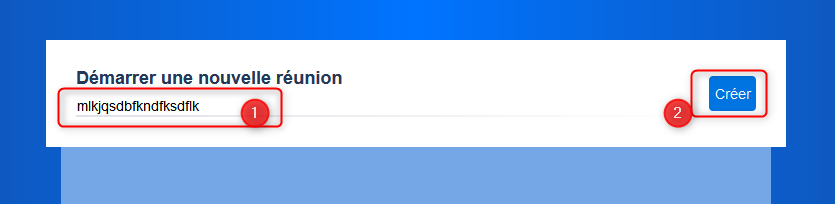
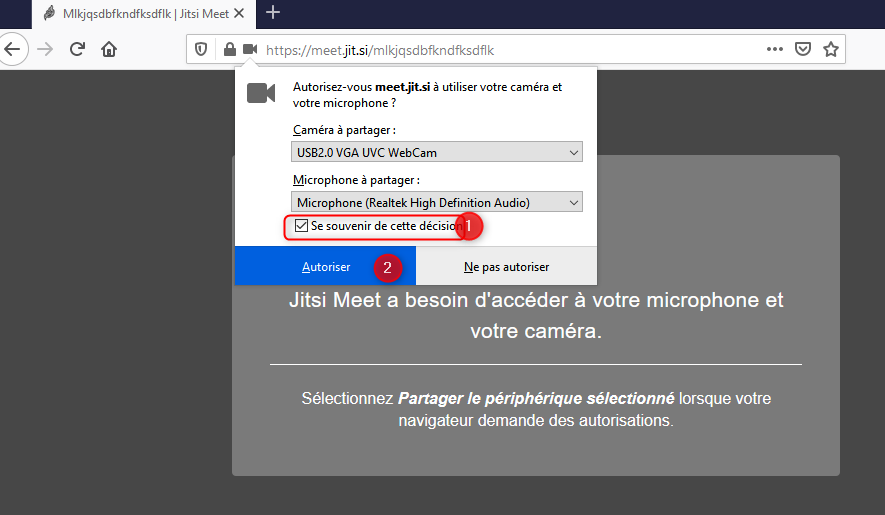

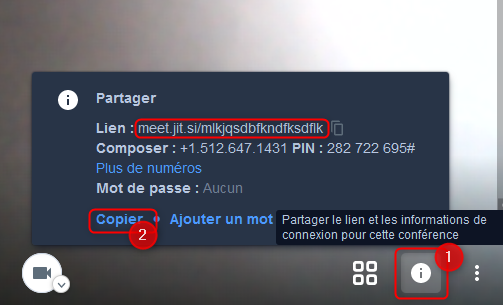


Super genial !!! trés clair et facile !!!!
Merciiii !!!!!!
J’aurai une question concernant YouTube. J ai crée une chaine l’année passé et je vois qu il n y a pas l’accès au publique, car le nombre de visiteur ne bouge pas . Pourtant j ai absolument regardé dans tous les paramètres mais tout à l air d ‘etre ok. J ai contacté YouTube mais ça ne m aide pas du tout . Je ne comprends pas, c est trés bizarre, surtout que cela concerne l’hypnose, et que normalement il y a énormément de vue sur ce sujet .
Un grand merci !!!!
si c est pas possible pour vous c est ok ! 🙂 🙂 🙂
Chrystel
Bonjour Chrystel et tout d’abord merci.
En ce qui concerne ta vidéo soit vue, pour qu’elle soit vue, il faut que dans un premier temps, tu en fasses un peu la promotion : ‘via Facebook, twitter, Instagramm, Mail, etc … »
En gros, il faut que tu dises à certaines personnes d’aller voir. Ensuite si ta vidéo est bien, ceux qui l’ont vu la partagerons à leur tour et cela fait boule de neige.
A bientôt