
Comment faire une visioconférence ? – Partie 2
Suite de Comment faire une visioconférence – partie 1
Débuter notre visioconférence
| Maintenant que notre salle est créée, allons-y.
Entrons dans la salle … |
 |
| Nous sommes sur le point d’entrer dans la salle : indiquée
Whereby nous informe qu’il va demander au navigateur d’autoriser l’utilisation de la caméra et le micro pour que les autres puissent nous voir et nous entendre.
Nous pourrons les désactiver plus tard.
Cliquez sur « Request permissions » |
 |
| Comme indiqué au dessus, le navigateur nous demande les permissions.
En fonction de votre navigateur cliquez sur Autoriser. |
Chrome :

Firefox: |
| Voila tout est prêt, avant de rentrer dans la salle, Whereby nous affiche les 2 icones indiquant que la caméra et le micro fonctionne.
Vous pouvez les désactiver si vous voulez.
Cliquez sur « Join meeting » pour rejoindre la réunion. |
 |
|
|
| Et voila … Je me vois, mais pour l’instant, je n’ai pas d’ami 🙁
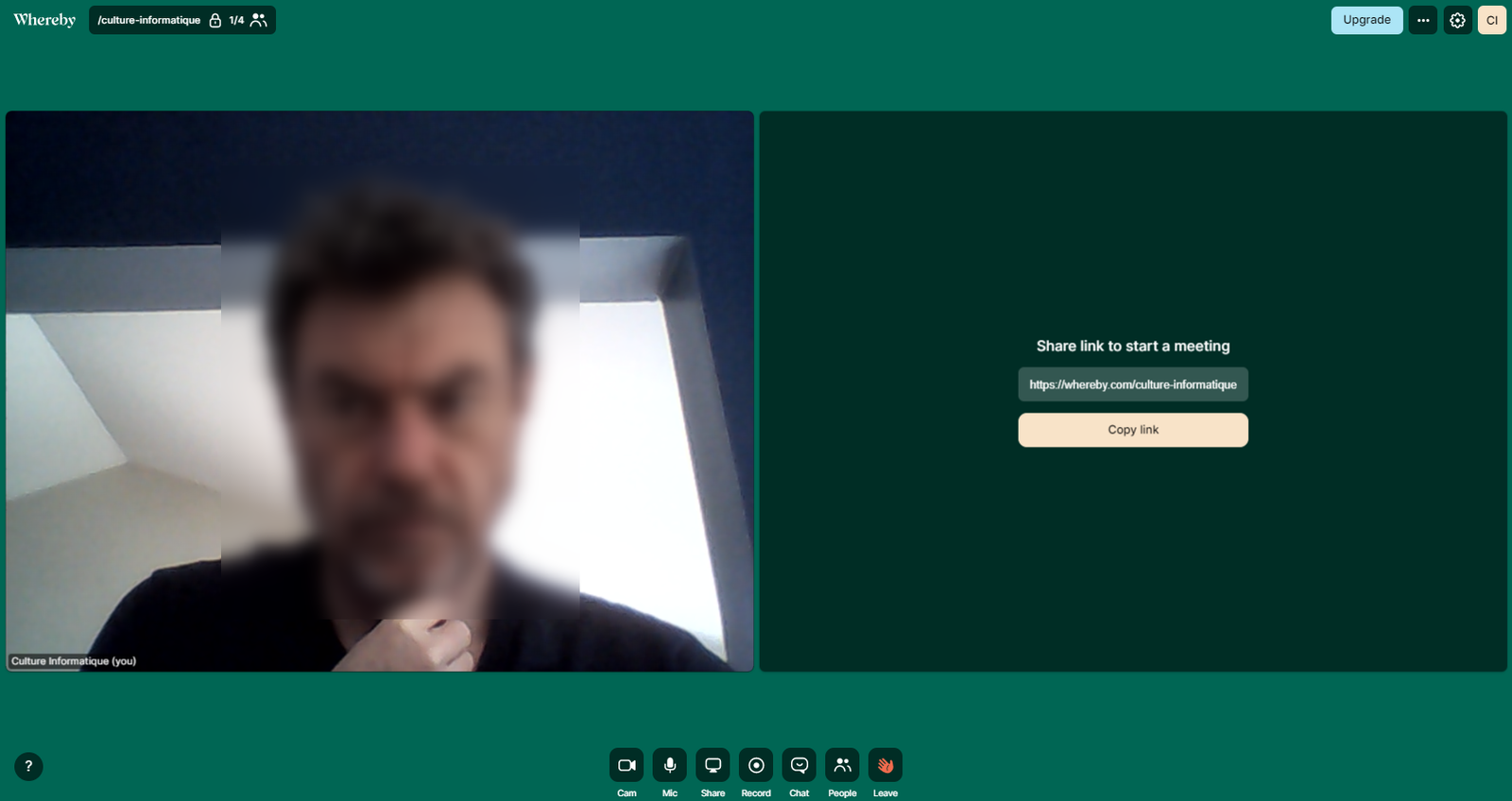
|
|
|
Inviter des amis
L’objectif de la visio conférence étant quand même de discuter et de voir d’autres personnes, il est intéressant d’inviter ses amis, voici comment faire :
| Sur la partie droite de votre écran, vous trouvez un lien :
Copiez ce lien (en cliquant sur Copy Link et envoyez-le à vos amis par mail, texto, … en faisant un coller. (CTRL-V) |
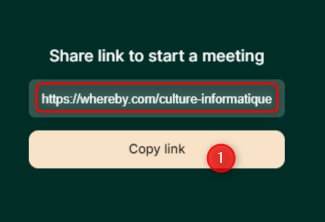
ATTENTION : Ici, c’est le lien de culture-informatique qui est affiché : c’est le votre qu’il faut envoyer à vos amis |
| Soit vos amis cliquent sur le lien que vous leur avez envoyé,
soit ils saisissent directement l’adresse dans leur navigateur: |
 |
| Lorsque vos amis se connectent, il va leur être demandé de donner leur nom.
1 – Ils saisissent ce qu’il veulent, c’est juste à titre indicatif
2 – Ils cliquent sur « Continue » |
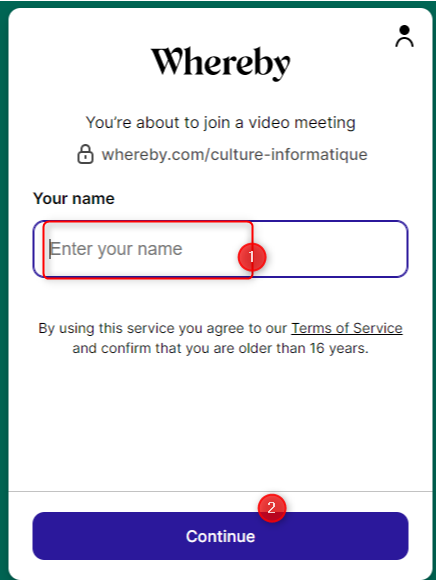 |
| Pour eux aussi, il faut autoriser Caméra et micro comme vous au-dessus |
 |
| Si vous avez laissé l’option « Locked room » (vérouiller la salle) pour que la salle ne soit pas accessible pour tout le monde, il faut que le visiteur « Frappe à la porte » (il faut qu’il clique sur « Knock ». |
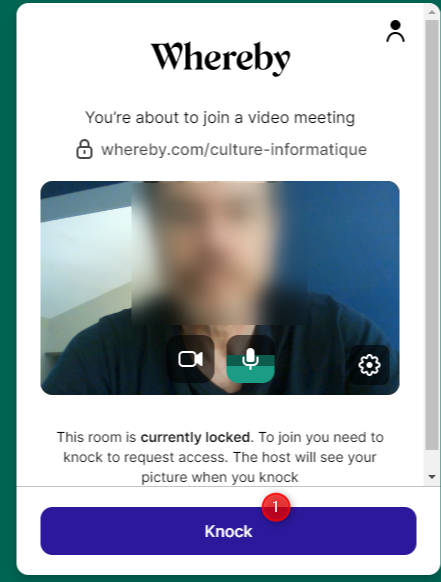 |
| Quand il toc à la porte, on lui demande d’attendre la réponse (Waiting for reply) |
 |
| C’est à vous de décider, s’il peut rentrer ou pas.
Un message s’affiche en haut à droite de votre écran
Cliquez sur « Let in » pour le laisser rentrer.
(vous pouvez voir qui c’est en cliquant sur « see who » voir qui). |
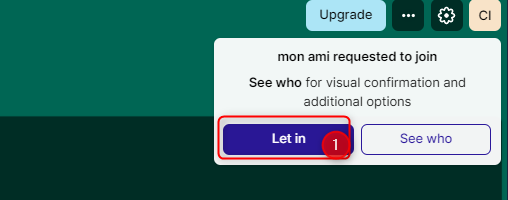 |
| Et voila le résultat :

Comme vous pouvez le voir en bas, quelques icones vont vous permettre d’interagir sur la visioconférence. |
Voilà, j’espère que vous pourrez en profiter pleinement et pourquoi pas arroser ça avec une visio-apéro ?
Vous trouverez tous les articles liés à la visioconférence ici :
| Comme d'habitude, tous les commentaires sont les bienvenus. |
|
| Inscrivez-vous à la lettre d'information.
Celle-ci vous parviendra dès la parution de nouveaux articles.
Vous trouverez la zone d'inscription à la lettre d'information en haut à droite de l'écran. |
| |
| Et enfin, pour toutes vos questions techniques, utilisez le forum.
D 'autre utilisateurs pourront vous répondre et vous aider. Cliquez ici pour accéder au forum... |






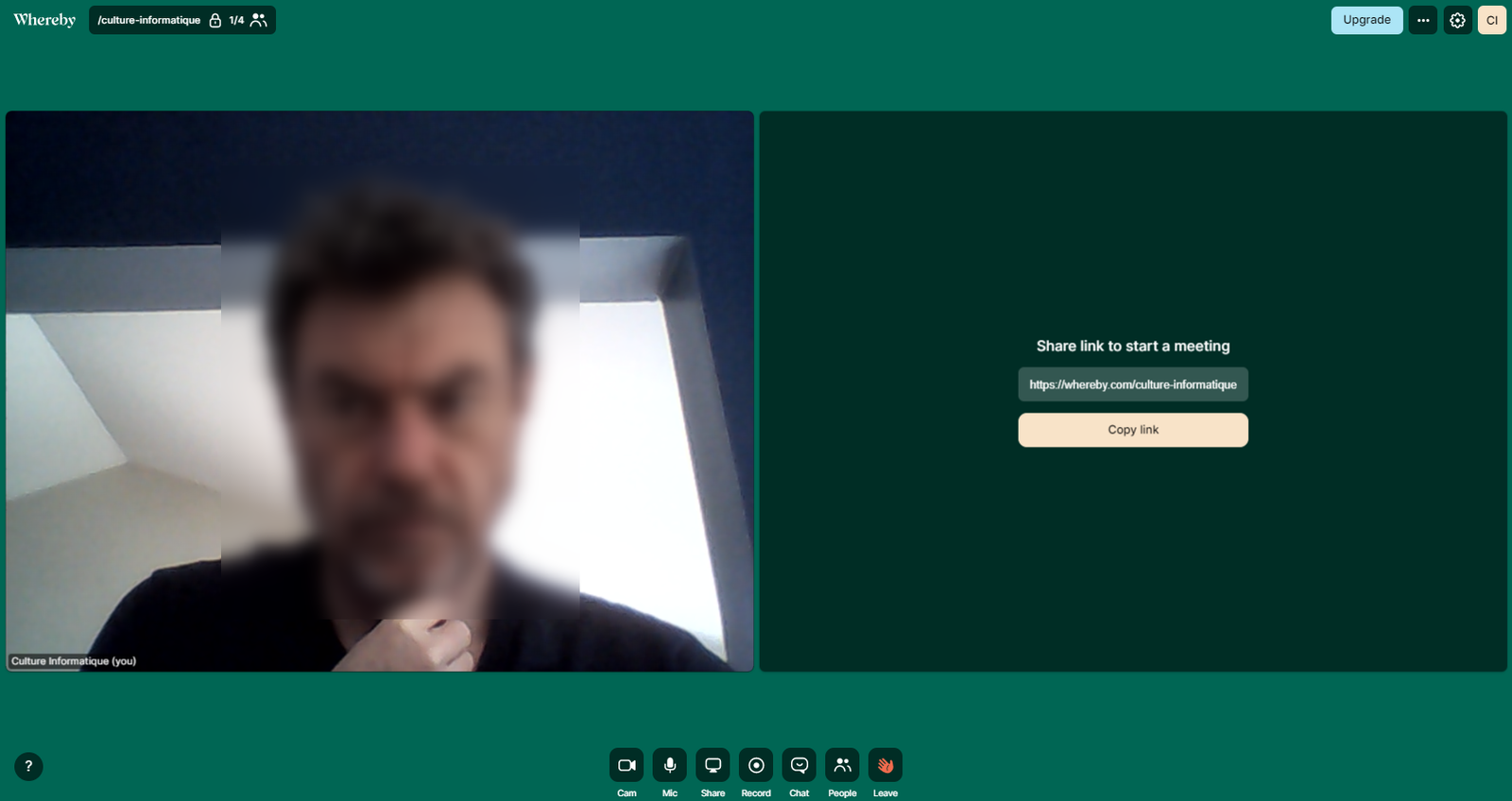
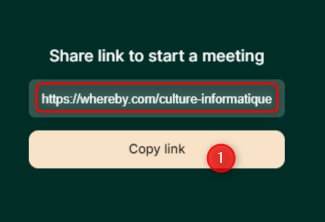

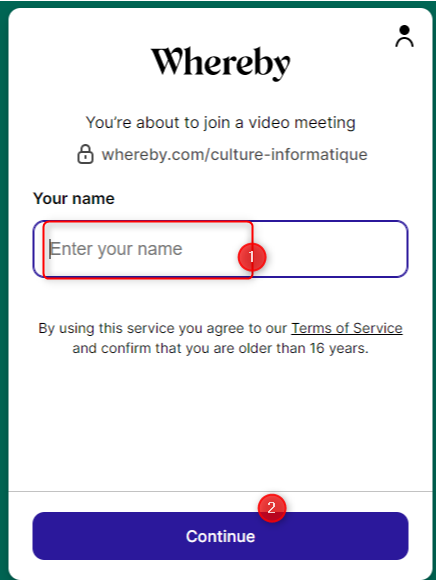
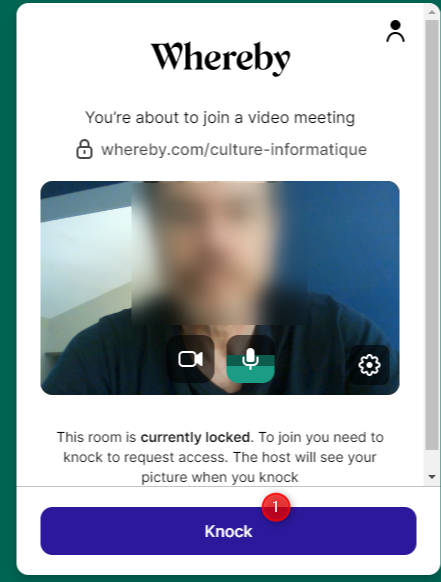

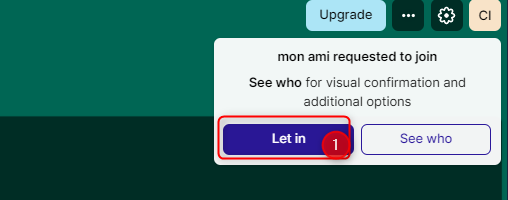



Merci pour le tuto, c’est très utile. j’ai lu également un article similaire comportant plusieurs outils de visioconférence.
Les meilleurs outils (webcam et applications ) peuvent se trouver en ligne. Si vous avez des soucis, je vous recommande First Conciergerie, agence spécialisée en optimisation assurance. Cela peut vous aider à rentabiliser vos outils de connexion pour le visio.
Très bon article. Même si nous utilisons Skype a cause de notre nombre C’est intéressant ce que vous faites. Meci