 Comment convertir un disque MBR vers GPT ?
Comment convertir un disque MBR vers GPT ?
Comment convertir un disque GPT vers MBR ?

Je vais vous montrer une méthode très simple pour convertir un disque MBR vers un disque GPT (ou l’inverse : GPT vers MBR) en utilisant le gestionnaire de disque de Windows.
Si vous ne savez pas comment lancer le gestionnaire de disque de Windows : Comment lancer le gestionnaire de disque de Windows ?
Si vous ne savez pas ce que c’est MBR ou GPT : Lisez C’est quoi MBR ou GPT ?
Remarque importante :
Cette méthode est simple, mais elle a l’inconvénient de ne pas conserver les données qu’il pourrait y avoir sur le disque car il faut supprimer les éventuelles partitions existantes.
Bien évidemment si vous venez de l’article « comment cloner mon disque dur vers un disque dur SSD« , cela ne vous concerne pas puisque de toute façon, le disque que nous utilisons sera de toute façon écrasé avec les données de notre ancien disque.
Vous êtes prêt ? Allons-y …
Commencez par lancer le gestionnaire de disque.
Repérez le bon disque
Cela paraît évident, mais repérez bien le disque que vous voulez modifier. Si vous vous trompez vous risquez de perdre les données qui sont sur le ou les autres disques.
C’est pour cela que j’ai mis le niveau de cet article en rouge. Il n’y a rien de compliqué, il faut juste être vigilant pour ne pas faire de bêtises !
Voici quelques méthodes pour identifier le bon disque :
- Par la taille.
Si les 2 disques ont une taille différente, le mieux est de l’identifier grâce à la taille. - Si l’un des deux disques est neuf, il n’y a pas de partition dessus. Il doit apparaître vierge.
- Si un disque est branché en USB, vous pouvez le débrancher et vous verrez celui qui s’affiche lorsque vous le rebranchez. (Si cela n’est pas automatique, vous pouvez rafraichir l’affichage par la touche F5)
Voici un exemple de gestionnaire de disque et 2 moyens pour repérer le bon disque. Dans le cas présent, mon disque est le disque 1 : il est plus petit et il ne contient aucune données. (le disque 0 contient des données, on peut y voir plusieurs partitions)
A partir de maintenant, la conversion d’un disque est facile puisqu’il suffit de faire un clic droit sur le disque et de choisir « Convertir en GPT » ou « Convertir en MBR » :
Cela ne prend que quelques secondes et il n’y a aucune boite de dialogue de confirmation.
Et voila, c’est fini.
Si le menu est grisé.
Si le menu de conversion n’est pas accessible, c’est que votre disque dur n’est pas vierge. Il faut alors supprimer chacune des partitions pour pouvoir convertir le disque en GPT ou MBR.
Voila comment procéder :
Il faut donc faire un clic droit sur chacune des partitions et supprimer la partition.
validez la suppression de la partition :
Refaire l’opération jusqu’à ce qu’il n’y ait plus de partitions sur le disque à convertir, vous pourrez ensuite revenir au début de cet article et convertir votre disque dur.
Résumé
Voici l’ensemble des articles liés au disque dur :
- C’est quoi un disque dur ?
- C’est quoi un disque dur SSD ?
- C’est quoi une partition ?
- C’est quoi MBR ou GPT ?
et un peu de pratique :
- Comment cloner un disque dur vers un disque SSD ? (en 4 parties)
- Comment lancer le gestionnaire de disque ?
- Comment convertir un disque MBR vers GPT ?
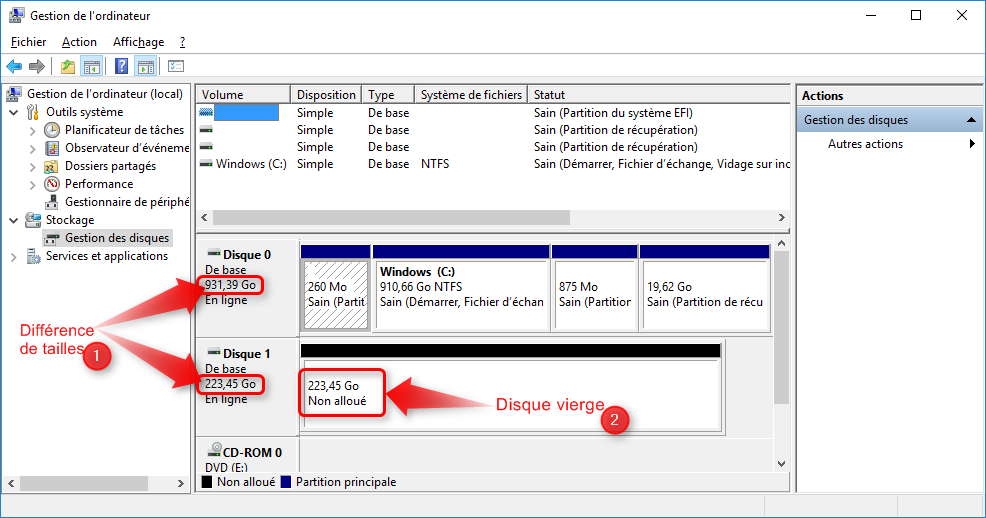


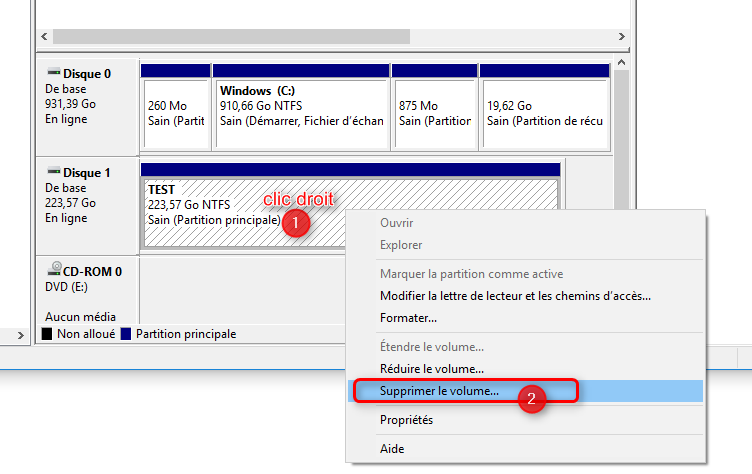



Fantastique!
Vraiment claire! Surtout que je n’est pas eu besoin d’utiliser l’invité de commende grâce a vos explications simple et très claire!
Merci!
Bonjour, mon nom c’est Trésor Mpumpa, j’aimerais savoir si c’est possible de convertir le disque dur en GPT sans le Box? aidez moi aussi svl,
Bonjour Trésor,
je n’ai pas bien compris la question « Le box » ?
Le mieux, pour les questions techniques c’est d’utiliser le forum.
A bientôt
Merci !
En fait , il existe un logiciel gratuit de partition d’EaseUS peut convertir facilement disque MBR en disque GPT sans supprimer les volumes de disque. Il est beaucoup plus sécuritaire que Windows Gestion des disques et l’invite de commande
le tuto:http://fr.easeus.com/partition-manager-tips/convert-mbr-disk-to-gpt-disk.html)
Bonjour,
j’ai un pb à partir de la suppression des volumes pour dégriser l’option « convertir en disque GPT ».
J’ai suivi vos indications pour supprimer tous les volumes mais cela ne résout pas le pb:
Sur le gestionnaire de disque, mon disque apparaît toujours décomposé comme suit:
– 1 volume « partition principale » de 1,46Go. Le clic droit ne me permet d’activer que l’Aide
– 1 volume « non alloué » de 445,66 Go. Le clic droit me donne accès à l’Aide, Propriété, « nouveau volume simple… »
– 1 volume « partition principale » de 8Go. Le clic droit ne me permet d’activer que l’Aide
– 1 volume « non alloué » de 10,64 Go. Le clic droit me donne accès à l’Aide, Propriété, « nouveau volume simple… »
Avec un clic droit sur le disque lui-même, l’option « convertir en disque GPT » est toujours grisée.
Pire: lorsque le disque n’apparaît pas dans la fenêtre « ordinateur » de windows 7
que faire ?
Bonjour Steph,
il y a d’autres méthodes pour réinitialiser le disque dur.
On peut voir ça ensemble, si tu poses ta question dans le forum.
A bientôt