Comment cloner un disque dur vers un disque dur SSD ? – Partie 1
<< Partie précédente : C’est quoi un disque dur SSD ?

| Dans ces articles, nous regardons en détail : Comment choisir un disque SSD adapté à nos besoins, comment cloner notre disque dur vers un disque SDD et enfin, comment mettre en place notre nouveau disque SSD. |
Au programme :
- Comment choisir notre disque dur SSD ?
- De quel(s) accessoire(s) aura-t-on besoin ?
- Choix du logiciel de clonage.
- Allons-y clonons …
- Installation de notre nouveau disque.
Comment choisir notre disque dur SSD ?
Pour mettre un disque SSD dans notre ordinateur, il faudra que celui-ci réponde à 3 conditions :
- qu’il ait une capacité suffisante pour stocker toutes nos données,
- qu’il soit possible de le brancher. (même connectique),
- et qu’il ait les mêmes dimensions que notre disque actuel (ou qu’il soit un peu plus petit). Je parle en terme de hauteur, largeur et longueur. Car il va falloir pouvoir l’installer à l’intérieur de notre ordinateur.
Quelle capacité pour notre nouveau disque SSD ?
On pourrait se dire que pour faire simple, je vais acheter un disque avec la même capacité que celui que j’ai déjà. Mais, si le disque dur actuel a une capacité de 1To, cela va me coûter cher car un disque SSD de 1 To a quand même un certain coût.
Donc, commençons par regarder quel volume de données contient notre disque actuellement, et nous en déduirons la taille que devra faire notre nouveau disque SSD.
Pour cela, il faut calculer l’espace disque utilisé actuellement.
Voici une des manières pour calculer l’espace disque sous Windows 8 ou 10. Il faut lancer l’explorateur de fichier et regarder le ou les disques à partir du poste de travail. L’espace disponible s’affiche : (je vous rappelle que nous cherchons l’espace utilisé alors il faudra donc faire un petit calcul pour l’obtenir : espace utilisé = espace total – espace utilisé ).
puis cliquez sur le poste de travail (1) pour voir l’ensemble des disques durs (2). Vous voyez l’espace libre et vous pouvez calculer l’espace utilisé.
PS : Vous êtes peut-être surpris de voir plusieurs disques durs. En fait, c’est que le disque est découpé en plusieurs parties appelées partitions. Il faudra recopier l’ensemble.
Si vous êtes un peu fainéant comme moi 😉 , une autre méthode consiste à faire un clic droit et afficher les propriétés de chacun des disques.
et vous obtiendrez directement l’espace disque utilisé :
Evidemment, il faut faire cette manipulation sur l’ensemble des disques présents (ici 2) et additionner le total. Nous savons maintenant de quelle capacité minimum doit être notre nouveau disque SSD.
Choix de la capacité du nouveau disque SSD.
Je vous conseille de prendre un peu plus grand quand même car il faut pouvoir stocker les informations à venir. Comptez quelques Go supplémentaires si vous avez une utilisation modérée de votre ordinateur, et comptez plusieurs dizaines de Go supplémentaires si vous avez tendance à stocker des films. (sachant quand même que nous allons conserver notre ancien disque pour du stockage).
Dans mon exemple, la partition C: utilise 102 Go et la partition D: utilise 17 Go, soit un total de 119 Go. N’étant pas un gros consommateur de films, je vais prendre un disque de 250 Go (il me restera alors 131 Go de libre)
Vous trouverez la suite de cet article ici:
Comment cloner un disque dur vers un disque SSD ? – Partie 2.
Et vous pouvez retrouver la définition d’un disque dur SSD ici : C’est quoi un disque dur SSD ?
Résumé
Voici l’ensemble des articles liés au disque dur :
- C’est quoi un disque dur ?
- C’est quoi un disque SSD ?
- C’est quoi une partition ?
- C’est quoi MBR ou GPT ?
et un peu de pratique :
- Comment cloner un disque dur vers un disque SSD ? (en 4 parties)
- Comment lancer le gestionnaire de disque ?
- Comment convertir un disque MBR vers GPT ?


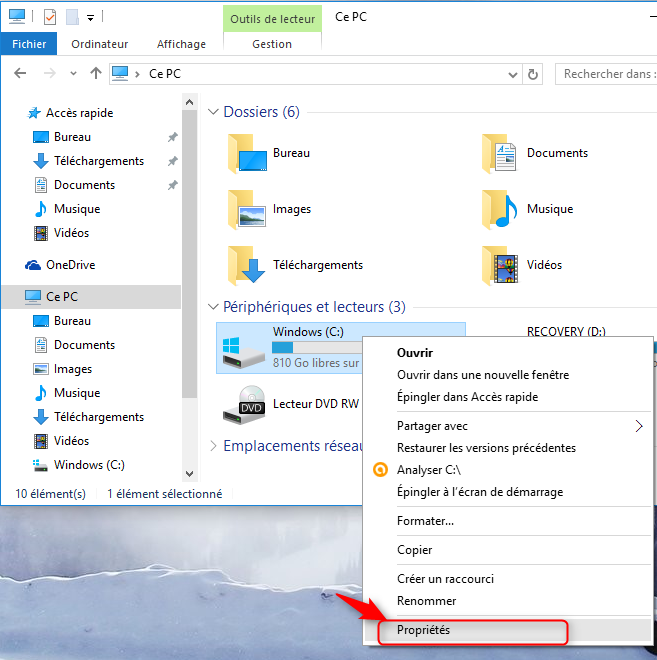



Merci pour les infos utiles , je souhaite acheter un DD SSD j’ai un PC Depuis 6 ans Configuré comme suit
4GB de RAM un DD 1TO System Windows 7 Professionnel est il possible d’installer un SSD pour le System d’exploitation uniquement et garder le DD pour autres fichiers
Bien Cordialement
Carcassonne le 30/10/2018
Bonjour,
bien sûr que c’est faisable mais si le système est déjà installé sur un disque, le clonage va tout recopier.
Pour n’avoir que le système sur le SSD : il faut l’installer.
A bientôt
Bonjour .
Ayant un Disque dur classique de 1To , je pensais ajouter un petit SSD de 2 à 300 Go uniquement réservé au système . J’ai vu cela en initialisant un Pc de Bureau Asus pour un ami . Cela m’a paru une bonne astuce .
Qu’en penses -tu ?
Salut Michel-François,
c’est une bonne idée, ça va booster considérablement ton PC.
A bientôt
Bjr
Oui merci intéressant. Je doit remplacer mon écran du quosmio g50 mais en même temps je vais regarder si ça v le coût le disque car oui il deviens lent kaspersky le gère mais le ralenti aussi mais j’aile b l’ordi.J, ai regarde pchanger en ssd c’est très chère un ordi de qualité
Un conseil p être je prends
Merci
Bonjour Gérard,
tout cela dépend de l’age de l’ordi.
Il y a un moment de toute façon, s’il est trop vieux : il faut en changer.
A bientôt