Comment cloner un disque dur vers un disque dur SSD ? – Partie 2
<< Partie précédente : Comment cloner un disque dur vers ssd ?

| Dans ces articles, nous regardons en détail : Comment choisir un disque SSD adapté à nos besoins, comment cloner notre disque dur vers un disque SDD et enfin, comment mettre en place notre nouveau disque SSD. |
| Cet article fait partie d’un ensemble de 4 articles dans lesquels nous explorons pas à pas la méthode pour cloner notre disque dur vers un disque dur SSD.
Si vous n’avez pas lu les articles précédents, je vous conseille de commencer par lire : Comment cloner mon disque dur vers un disque dur SSD ? |
Nous venons de voir quelle capacité doit avoir notre nouveau disque. Mais cela ne suffit pas.
Il faut que notre nouveau disque soit compatible avec notre ordinateur.
Quel modèle ?
Regardons maintenant, le type de disque dur pour pouvoir le brancher. J’entends par là que la connectique du disque doit être compatible avec notre machine. De nos jours, la plupart des disques durs des ordinateurs personnels utilisent une interface SATA (même avec les différentes versions de SATA, la connectique reste la même). Voici à quoi ressemble la connectique SATA :

Si votre ordinateur est vraiment vieux, la connectique peut être différente (en IDE par exemple). Pour corriger ça, il existe des boîtiers adaptateurs pour brancher votre nouveau disque SSD et lui donner une connectique SATA. Personnellement, je ne suis pas sûr que l’investissement d’un disque dur SSD soit justifié pour un très vieil ordinateur qui peut tomber en panne à tout moment, mais sur ce coup, c’est vous qui décidez.
On peut retrouver simplement la connectique de notre ordinateur actuel, sans avoir à l’ouvrir, en cherchant le modèle de disque dur installé dans notre ordinateur. Sous Windows, il suffit de lancer le gestionnaire de périphérique. Pour cela, cliquez ici :

puis faites un clic droit sur l’ordinateur :
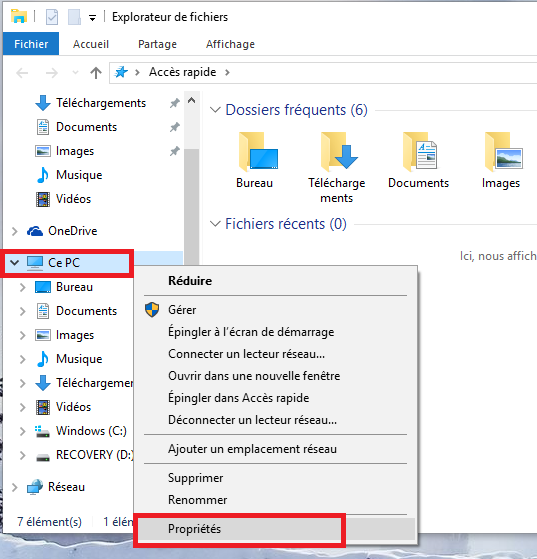
puis sur cet écran, cliquez sur « Gestionnaire de périphériques » :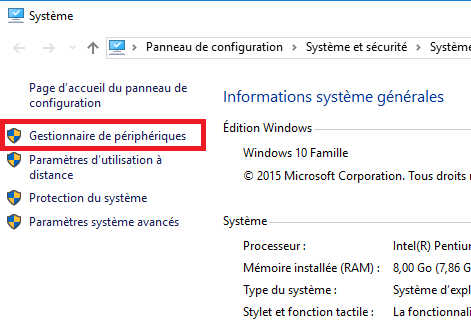
et enfin,ouvrez la section : « lecteurs de disque » et notez le modèle de votre disque dur, dans l’exemple, le disque dur est « HGST HTS541010A9E680 ».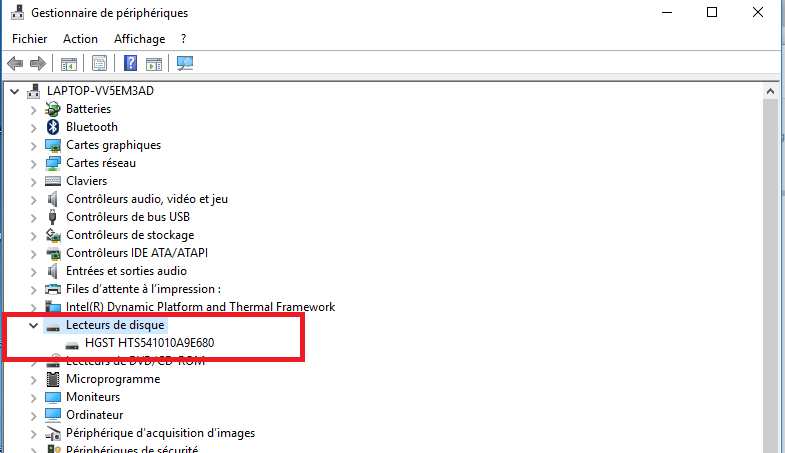
Nous avons le modèle. Allons rechercher les caractéristiques de ce disque sur Internet. Nous allons y retrouver l’interface de connexion et les dimensions physique du disque. En tapant directement dans Google les références de mon disque, nous trouvons notre disque sur un site marchand, et dans le descriptif technique, les caractéristiques suivantes :
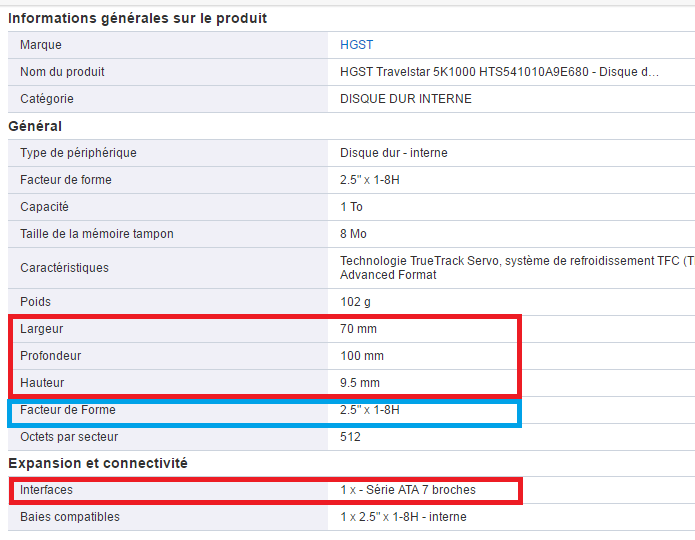
Une information importante : SATA est le diminutif de « Série ATA » ou « serial ATA ». Donc, si vous trouvez ces termes, il s’agit bien d’une interface SATA.
Une information essentielle est le facteur de forme (entouré en bleu ci-dessus) : un disque dur à pour taille soit 2,5″ soit 3,5″. C’est la taille exprimée en pouces. Bien souvent, dans les portables, on retrouve des disques 2,5″ et dans les ordinateurs de bureau, il y a des disques 2,5″ ou 3,5″.
ça y est : j’ai tout ? La checklist pour être sûr :
Avant d’acheter votre disque dur SSD, avez-vous bien récupéré toutes les informations nécessaires sur votre disque actuel : (attendez un tout petit peu avant de l’acheter, nous verrons pourquoi plus loin).
| Ce que je dois savoir avant d’acheter mon disque SSD |
| Format de forme (2,5″ ou 3,5″) |
| Dimension Hauteur x Longueur x largeur : pour être sûr qu’il rentre dans mon ordi. |
| Interface (SATA ou IDE) |
| Espace disque utilisé actuellement : je choisis un disque SSD avec quelques Go en plus au minimum. |
Voila, nous avons toutes les informations nécessaires, il ne reste plus qu’à choisir notre disque dur SSD en choisissant un nouveau disque SSD dont la capacité sera suffisante pour pouvoir toujours l’ensemble des données de l’ancien disque (dans la partie précédente, je vous ai expliqué quelle taille prendre en fonction de votre utilisation), et en respectant également les dimensions et la connectique.
De quel(s) accessoire(s) aura-t-on besoin ?
Une question vient maintenant : Comment copier les données de notre disque actuel ?
Pour cloner les données du disque dur vers le disque SSD, il va falloir avoir les 2 disques durs branchés en même temps sur l’ordinateur : comment faire ?
Pour une meilleure compréhension de la suite, je vais parler d’adaptateur.
Cet adaptateur va permettre de brancher votre nouveau disque SSD sur votre ordinateur le temps du clonage. Une fois que nous aurons copié les données sur le nouveau disque SSD, nous mettrons le disque SDD dans l’ordinateur et cet adaptateur pourra nous servir plus tard pour utiliser notre ancien disque dur comme disque externe.
Il existe différentes solutions :
- soit un petit accessoire appelé « Adaptateur USB-SATA »,
- soit un boitier disque dur à l’intérieur duquel je vais pouvoir mettre mon disque dur,
- soit (mais uniquement sur les portables) remplacer le lecteur DVD par un Second HDD Caddy (merci Asianfrog car je ne connaissais pas cette solution).
Voici ces 3 accessoires (le prix commencent à partir de 5 euros) :
Focus sur les prises USB
Voici un exemple d’adaptateur USB-SATA (photo extraite du site www.amazon.fr). Le modèle présenté est auto-alimenté. Il existe également des modèles avec 2 prises USB (1 pour les données, 1 pour alimenter le disque dur) : choisissez celui que vous voulez.
Les prix peuvent également varier en fonction de la vitesse de transfert de l’USB (USB, USB 2 ou USB 3) et de celle du SATA (SATA II ou SATA III). Si vous prenez du USB 3 et du SATA III : vous aurez théoriquement le débit le plus rapide, mais cela ne sera pas forcément le cas. Ce qu’il faut retenir, c’est que :
Toutes ces normes sont compatibles donc vous pouvez prendre n’importe lequel.
Mais ce n’est pas parce que vous choisissez un adaptateur en USB 3 que cela ira plus vite sur votre ordinateur. En effet, si votre ordinateur est un peu « vieux », qu’il ne fonctionne qu’en USB et ne supporte pas le SATA 3, les taux de transferts s’adapteront à votre ordinateur. La bonne nouvelle c’est que quoi qu’il arrive cela fonctionnera, car l’ensemble s’adaptera au maillon le plus faible.
Pour votre culture : Pour savoir si vous avez de l’USB 3 sur votre ordinateur, regardez-bien les prises USB 3 sont bleues ! (La photo du dessus est donc un adaptateur USB 3) et les prises en USB 2 sont blanches !
Maintenant vous pouvez acheter votre disque SSD et votre adaptateur. Dans la 3ème partie de cet article, nous allons installer le logiciel de clonage et installer le disque.
Vous trouverez la suite de cet article ici:
Comment cloner un disque dur vers un disque SSD ? – Partie 3.
Et vous pouvez retrouver la définition d’un disque dur SSD ici : C’est quoi un disque dur SSD ?
Résumé
Voici l’ensemble des articles liés au disque dur :
- C’est quoi un disque dur ?
- C’est quoi un disque dur SSD ?
- C’est quoi une partition ?
- C’est quoi MBR ou GPT ?
et un peu de pratique :
- Comment cloner un disque dur vers un disque SSD ? (en 4 parties)
- Comment lancer le gestionnaire de disque ?
- Comment convertir un disque MBR vers GPT ?
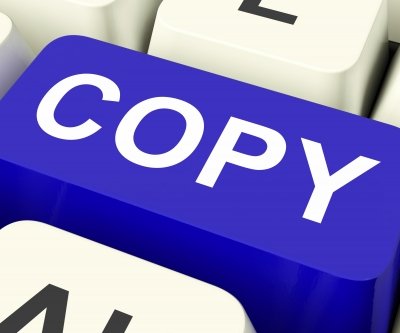
 photo extraite d’Amazon.com
photo extraite d’Amazon.com photo extraite de cdiscount.com
photo extraite de cdiscount.com



Hello !
Je me pose une question sur le choix de la solution HDD Caddy pour un ordi portable : est ce que dans ce cas il faut prendre les mêmes dimensions que le DD de l’ordi ou alors ne pas en tenir compte et surtout se fier au dimensions du caddy ?
Je me dis que c’est surement la deuxième option (car évidemment si j’achète un SSD de la même taille que le DD du portable mais que ça ne rentre pas dans le caddy, c’est pas cool ^^).
Seulement il ne précisent pas les dimensions du receptacle sur le site …
http://hddcaddy.fr/hdd-caddy-pour-msi-ge70-ordinateur-portable/
Le DD de mon portable pour info : https://www.fnac.com/mp20475054/HGST-Travelstar-7K1000-HTS721010A9E630-disque-dur-1-To-SATA-6Gb-s/w-4
Autre question au passage : je suis très intéressé par un SSD pour le boulot, et pas nécessairement pour ajouter du stockage. Je suis développeur et bosse sur des process qui font de très grandes quantités d’accès disque, et c’est donc la rapidité qui m’intéresse. Aujourd’hui c’est l’enfer car je me tape des temps de calcul dantesques avec un DD classique. Mais du coup en connectant un SSD de façon externe, ne perd-on pas un peu de son intérêt du point de vue du temps d’accès ?
Que me conseilles tu ?
Merci beaucoup !
Bonjour Romain,
pour répondre à ta première question au niveau des dimensions : c’est standard. J’ai regardé et tout est 2 pouces 1/2 donc pas de problème.
Et sur ta 2ème question, évidemment que si le SSD est en externe on perd un peu la vitesse car le goulot d’étranglement c’est la connexion.
Moi, je mettrai le SSD en interne et le stockage des données en externe.
A bientôt
Bonjour et bravo pour ce tutoriel.
J’ai un emplacement SSD mSATA sur ma carte mère. Donc je prévois d’ajouter un SSD là, et de cloner mon DD principal sur le SSD.
Penses-tu qu’il y aura un problème lors de la procédure de clonage dans cette configuration ? Je pose cette question car tu ne mentionnes pas ce cas de figue : ajouter le SSD sans supprimer l’ancien DD. Je prévois de conserver les 2. L’un pour l’OS et les logiciels (le SSD) et l’autres pour le stockage.Je suppose qu’il sera possible de paramétrer le BIOS pour que le PC boot sur le SSD – n’est-ce pas ?
Milles merci pour ton aide.
Frédéric
Bonjour Frédéric,
si tu peux avoir les 2 disques en parallèles. Bien évidemment, il faudra choisir le bon pour le boot.
Pour booter sur le SSD (si tu ne peux pas modifier dans le BIOS), tu peux toujours inverser les câbles entre le HDD et SDD pour que le SDD soit le 1er disque.
A bientôt
Bonjour,
votre documentaire est excellent.
Cela me donne envie d essayer, mais j ai un PC TOUT EN 1, et je ne trouve pas de disque dur SSD avec les dimensions suivantes : largeur 14.7 cm x profondeur 10.2 cm x hauteur 2.54 cm
C est un Western digital : WD10EZEX
Avez vous une idée ?
Je continue de chercher un disque avec ces dimensions.
D avance merci
Bonjour Yves,
les dimensions que tu m’indiquent correspondent à un disque de format 3,5 pouces.
Recherche de ce coté là, tu devrais trouver facilement.
A bientôt