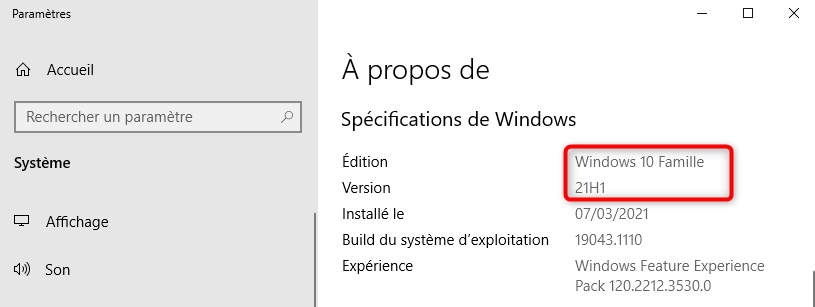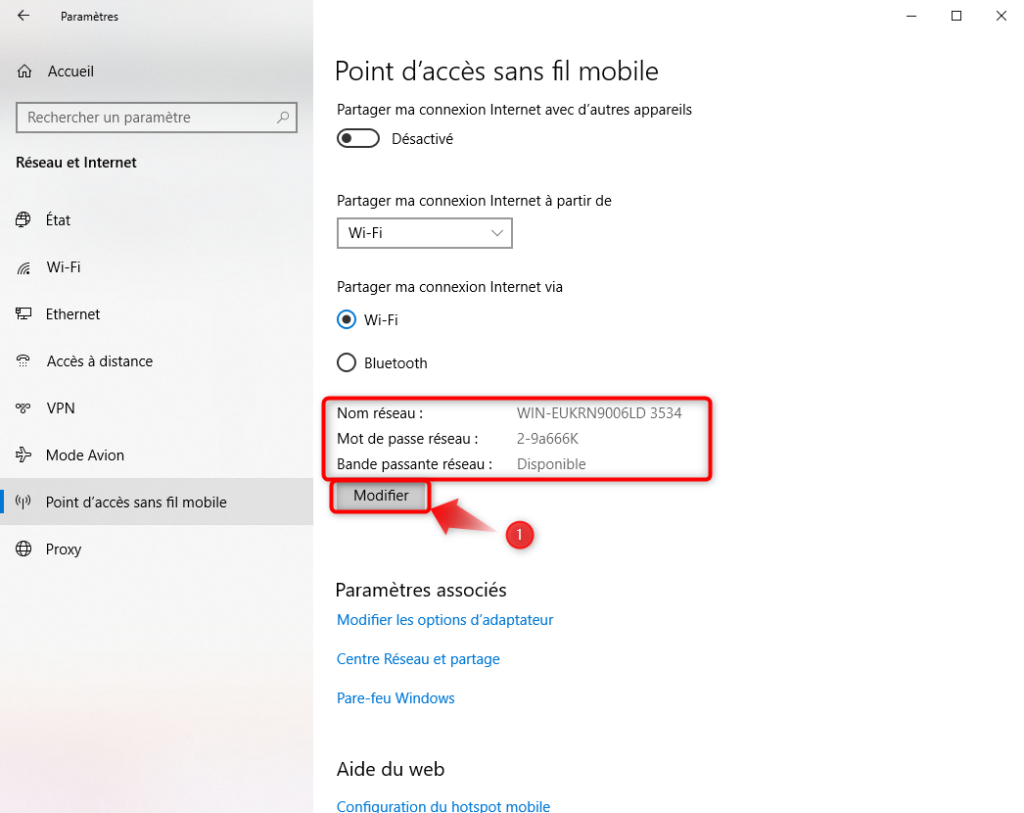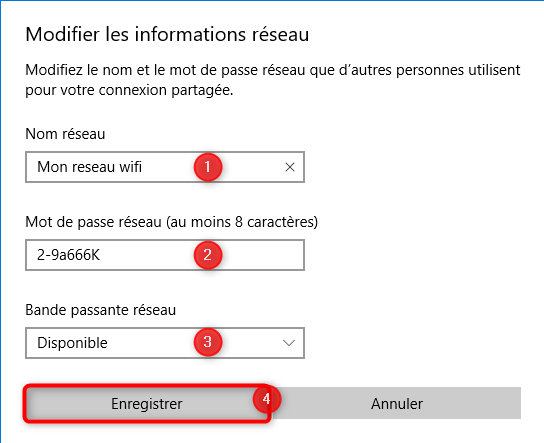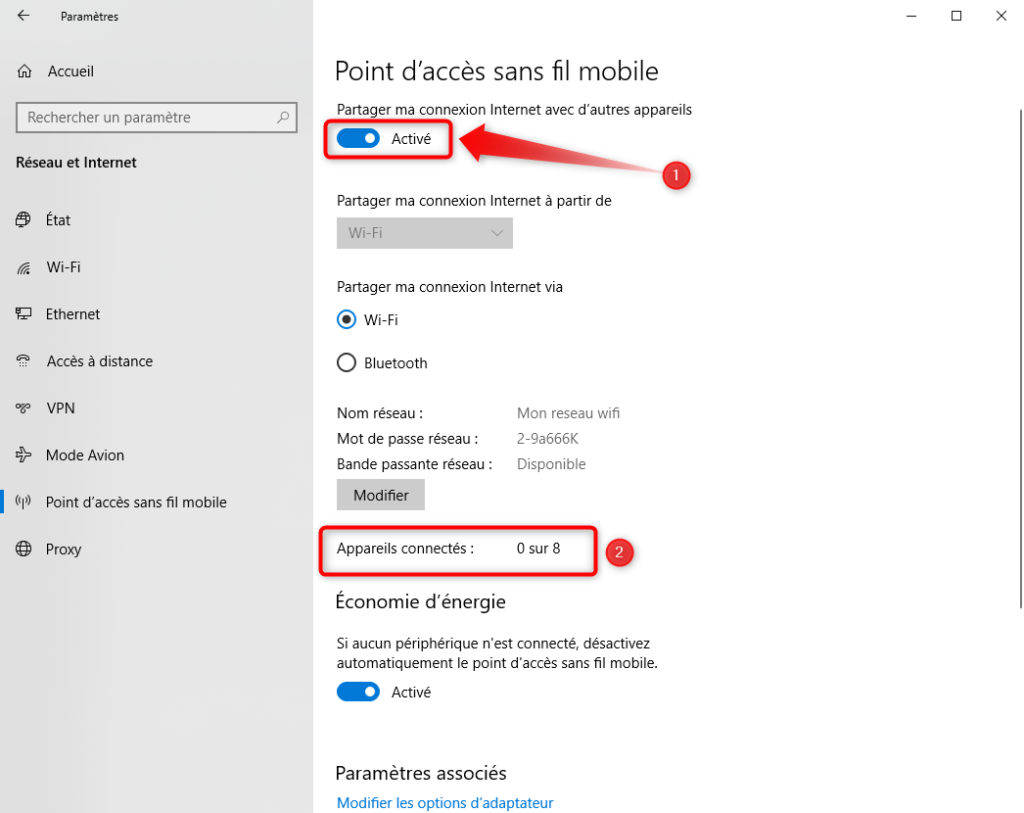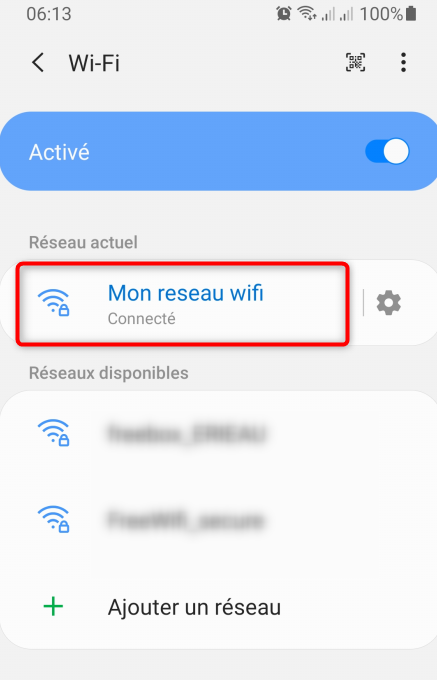Comment créer un point d’accès Wifi ?
Comment créer un point d’accès Wifi ?

|
Pourquoi créer un point d’accès Wifi depuis mon PC ?
Voici quelques raisons pour lesquels un point d’accès Wifi depuis votre PC peut être intéressant :
- Je suis au camping et le forfait Wifi du camping n’autorise qu’une seule machine connectée,
- Mon PC est connecté sur un réseau filaire et il n’y a pas de Wifi autour de moi (ou alors un Wifi dont je ne connais pas le mot de passe) et je veux connecter mon smartphone en wifi,
- parce que je suis geek et c’est pour le fun,
- parce que mon imprimante est wifi et que j’ai besoin de la connecter
- …
|
Dans cet article, nous allons mettre en place un réseau wifi depuis un ordinateur pour que les autres équipements (smartphones, tablettes, ordinateurs, etc …) puissent se connecter à ce réseau Wifi.
Pour commencer
Cet article concerne les PC Windows 10. Toutes les captures d’écran ci-dessous ont été réalisées sur un PC Windows 10 Famille – version 21H1.
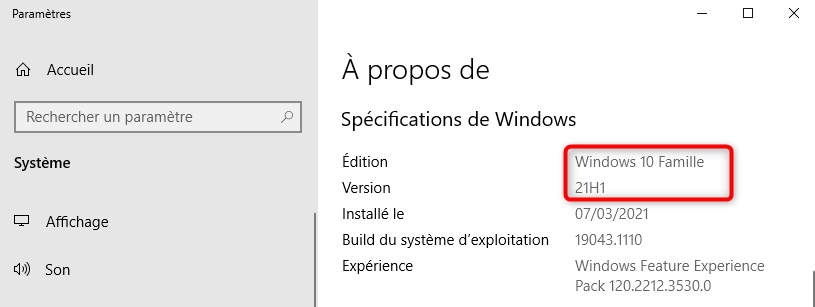
Pour savoir comment retrouver ces informations et bien d’autres liées à votre ordinateur, vous pouvez lire : Comment retrouver les informations de mon PC ?
Création du point d’accès WIFI
Voici les différentes étapes pour mettre en place ce wifi
|
Sur votre clavier tapez la combinaison de touches suivante :
 Cela va ouvrir la fenêtre des paramètres de votre ordinateur. Cela va ouvrir la fenêtre des paramètres de votre ordinateur.
Sur cette fenêtre cliquez ensuite sur « Réseau et Internet » (1)
|
 |
| |
|
En arrivant sur la fenêtre des paramètres réseaux,
cliquez sur « Point d’accès sans fil mobile » |
 |
| |
|
|
Nous arrivons sur la fenêtre de paramétrage du point d’accès WIFI.
Comme vous pouvez le constater, des paramètres du réseau sont affectés par défaut.
Je vous propose de modifier ces paramètres pour les personnaliser un peu en cliquant sur le bouton « Modifier » (1)
|
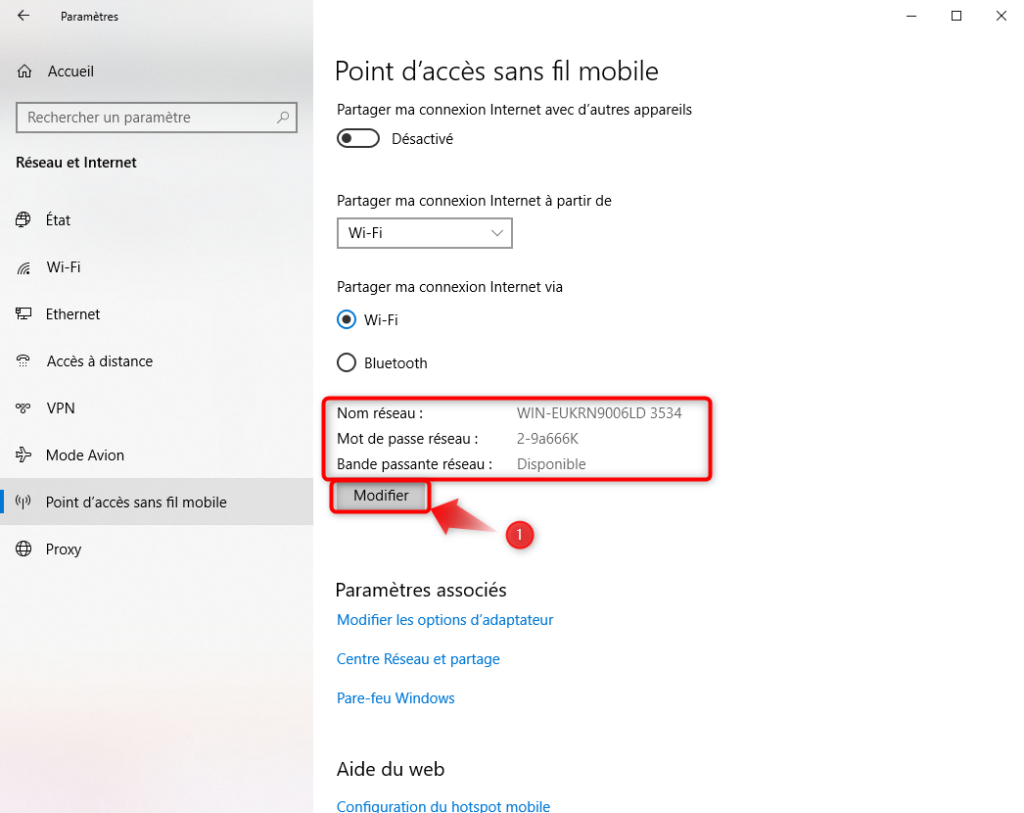 |
|
|
|
|
Voici comment vous pouvez personnaliser le réseau qui va être créé :
- Choisissez un nom pour votre réseau WIFI.
Je n’ai pas été très original. Mais si vous êtes dans un endroit où il y a beaucoup de réseau, je vous conseille de mettre un nom un peu plus anonyme.
- Un mot de passe est proposé, vous pouvez le rendre plus costaud ou plus facile à retenir mais vous devez tout de même laisser un minimum de 8 caractères. (Attention aux majuscules / minuscules)
Evidement, si vous devez laisser le wifi activé pendant longtemps, il faudra choisir un mot de passe plus complexe.
- Vous pouvez choisir le mode de transmission (il en existe 2), je vous conseille de ne pas y toucher car vous resterez ainsi compatible avec tout type d’appareil.
- Validez vos modifications en cliquant que « Enregistrer »
|
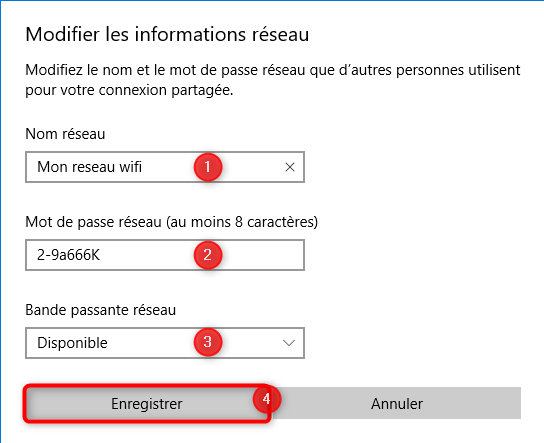 |
| |
|
|
Il ne nous reste plus qu’à activer notre réseau :
Cliquez sur le bouton en haut pour basculer le point d’accès en mode « Activé » (1)
Ensuite, vous pourrez consulter le nombre et le nom des équipements connectés à votre point d’accès. (2)
|
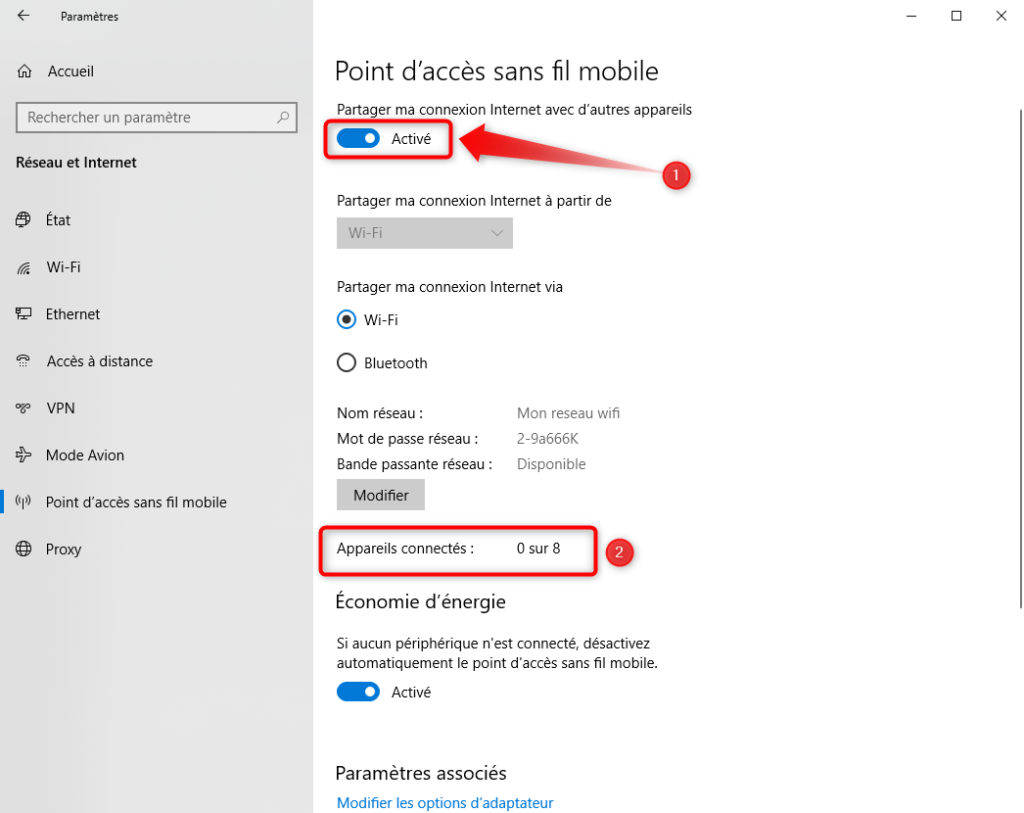 |
|
|
|
|
Notre point d’accès Wifi est prêt à être utilisé. Vous pouvez connecter jusqu’à équipements sur ce wifi. Nous allons nous y connecter et vérifier son bon fonctionnement.
|
Vérification du fonctionnement
Connectons-nous à un smartphone par exemple pour vérifier que notre point d’accès fonctionne correctement :
|
Sur votre Smartphone, ouvrez les paramètres
puis accédez aux réseaux Wifi en maintenant le bouton enfoncé
|
 |
|
Votre nouveau réseau doit apparaître dans la liste des réseaux déjà présents.
Cliquez alors sur le réseau Wifi que vous avez créé sur votre ordinateur.
|
 |
|
|
|
|
Saisissez le mot de passe que vous indiquez lors de la création des paramètres de votre point d’accès. (1)
Vous pouvez vérifier le mot de passe saisi en cliquant sur l’oeil (2)
Puis connectez-vous à votre réseau en cliquant sur « Connexion »
|
 |
| |
|
| Et voila, vous êtes connecté |
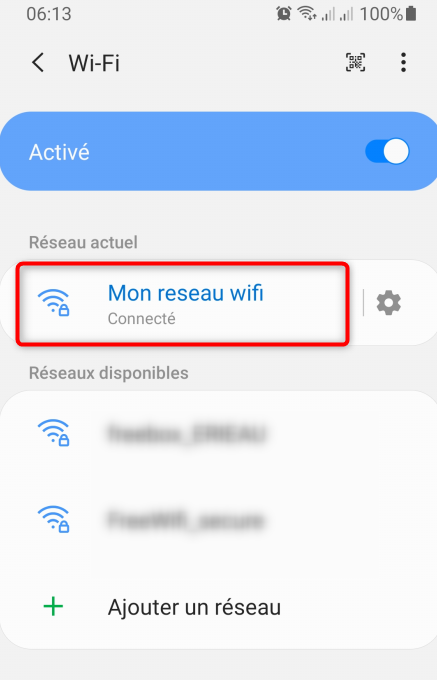 |
| |
|
J’espère que ce petit tuto pourra vous servir pour vous connecter facilement.
N’oubliez pas, c’est très facile et cela peut parfois dépanner.
| Comme d'habitude, tous les commentaires sont les bienvenus. |
|
| Inscrivez-vous à la lettre d'information.
Celle-ci vous parviendra dès la parution de nouveaux articles.
Vous trouverez la zone d'inscription à la lettre d'information en haut à droite de l'écran. |
| |
| Et enfin, pour toutes vos questions techniques, utilisez le forum.
D 'autre utilisateurs pourront vous répondre et vous aider. Cliquez ici pour accéder au forum... |
 Comment créer un point d’accès Wifi ?
Comment créer un point d’accès Wifi ?