Comment cloner un disque dur vers un disque dur SSD ? – Partie 4
<< Partie précédente : Comment cloner un disque dur vers ssd – partie 3 ?
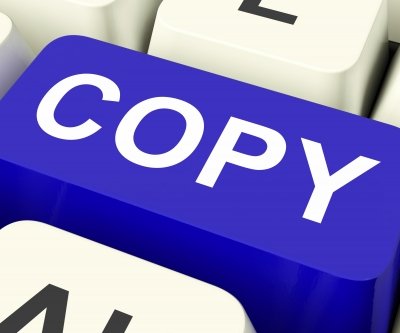
| Dans ces articles, nous regardons en détail : Comment choisir un disque SSD adapté à nos besoins, comment cloner notre disque dur vers un disque SDD et enfin, comment mettre en place notre nouveau disque SSD. |
| Cet article est le dernier d’un ensemble de 4 articles dans lesquels nous explorons pas à pas la méthode pour cloner notre disque dur vers un disque dur SSD.
Si vous n’avez pas lu les articles précédents, je vous conseille de commencer par lire : Comment cloner mon disque dur vers un disque dur SSD ? |
Opération de clonage
Lancez le logiciel AOMEI Backupper avec l’icone :  Et suivez les étapes suivantes :
Et suivez les étapes suivantes :
Petite vérification
Juste avant de lancer l’opération de clonage, nous allons effectuer une petite vérification :
Nous allons regarder que le type de disque. Vous avez vu qu’il existe 2 types de partitionnement, il faut donc regarder que notre disque SSD a bien le même type de partitionnement que notre disque actuel. (cela n’est pas obligatoire, mais simplifiera la tâche dans certains cas et surtout cela garantira que notre disque SSD fonctionnera dans notre système.)
Vérifier que les 2 disques sont bien du même type : MBR ou GPT
Dans l’exemple ci-dessous, cela n’est pas bon ! Le 2 disques ne sont pas du même type.
Nous allons donc convertir le disque de destination en suivant la procédure : Comment convertir un disque MBR vers GPT ou GPT vers MBR ?
C’est parti
Ca y est, vos disques sont du même type, alors lançons le clonage.
Cliquez sur disque source (1) celui-ci est sélectionné en vert, puis sur suivant (2)
Pensez à bien vérifier que vous choisissez bien le bon disque (en vous référant à la taille par exemple).
puis sélectionnez maintenant le disque destination (2), celui-ci passe en vert et cliquez sur suivant (2).
Un message d’avertissement nous indique que le disque SSD de destination va être écrasé. C’est bien l’objectif, donc nous pouvons cliquer sur Oui.
Un dernier écran de paramètres avant le début du clonage.
Pensez à cocher l’alignement des secteurs (1) puis cliquez sur Cloner (2)
L’opération de clonage est lancée. Cela peut prendre plusieurs heures selon le volume de données à copier et la vitesse de transfert.
Alors ça marche ?
Quand la copie est terminée. Je vous conseille la chose suivante :
- Éteignez votre ordinateur,
- Débranchez le disque SSD,
- Démarrez votre ordinateur et chronométrez le temps de démarrage,
- Éteignez votre ordinateur,
- Remplacez votre ancien disque dur par le disque dur SSD fraîchement cloné.
- Allumez votre ordinateur. (ne chronométrez pas la 1ère fois, car parfois le système se met à jour voyant le changement de disque et cela peut prendre un peu de temps).
- Éteignez à nouveau votre ordinateur
- Démarrez votre ordinateur et chronométrez le temps de démarrage : ALORS ?
N’hésitez pas à me laisser un commentaire pour me dire si vous voyez une différence.
Si je vous demande de chronométrer c’est pour que l’on voit bien la différence. En effet, avec l’habitude, on trouve normal que notre ordinateur démarre en quelques secondes, et on ne se souvient pas qu’avant il lui fallait plusieurs minutes pour démarrer !
Commentaire
Certes les articles de clonage de disque peuvent paraître long (4 articles pour cloner un disque c’est beaucoup). Mais je tenais à détailler chacune des étapes tout en expliquant clairement chacune d’entre elles. Je sais que je m’adresse à des personnes qui ne sont pas des spécialistes en informatique et cette opération bien que simple, nécessite que toutes les étapes soient respectées pour que cela fonctionne.
Si vous avez suivi toutes les étapes une à une, vous ne devriez avoir aucun problème.
Résumé
Voici l’ensemble des articles liés au disque dur :
- C’est quoi un disque dur ?
- C’est quoi un disque dur SSD ?
- C’est quoi une partition ?
- C’est quoi MBR ou GPT ?
et un peu de pratique :
- Comment cloner un disque dur vers un disque SSD ? (en 4 parties)
- Comment lancer le gestionnaire de disque ?
- Comment convertir un disque MBR vers GPT ?
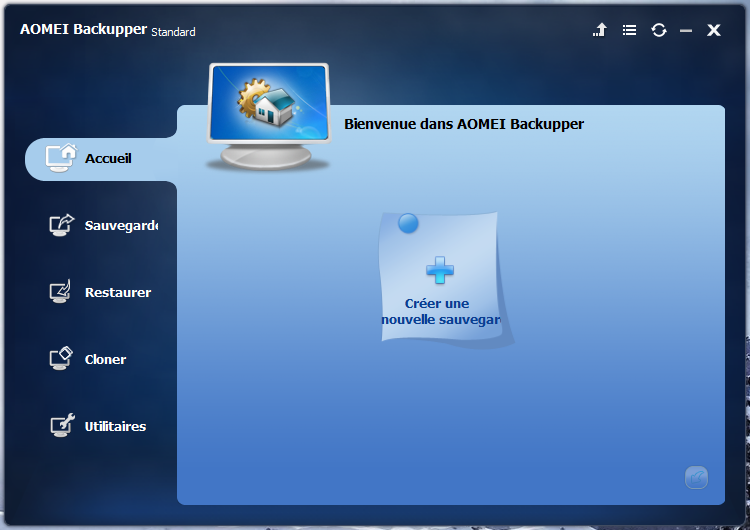
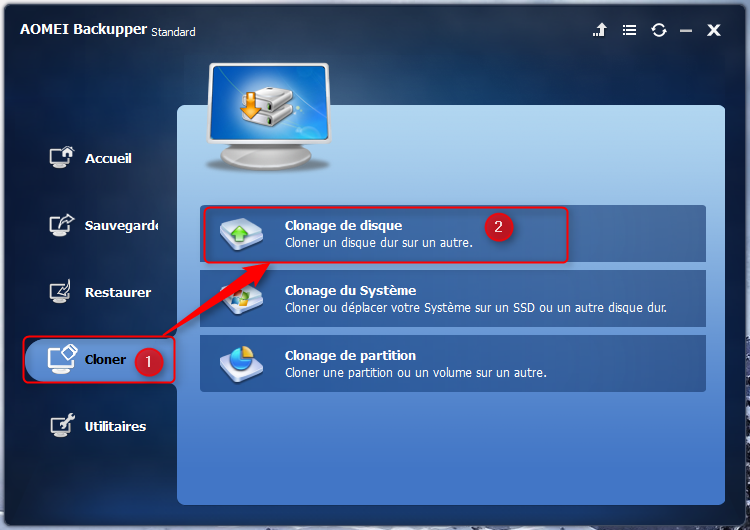
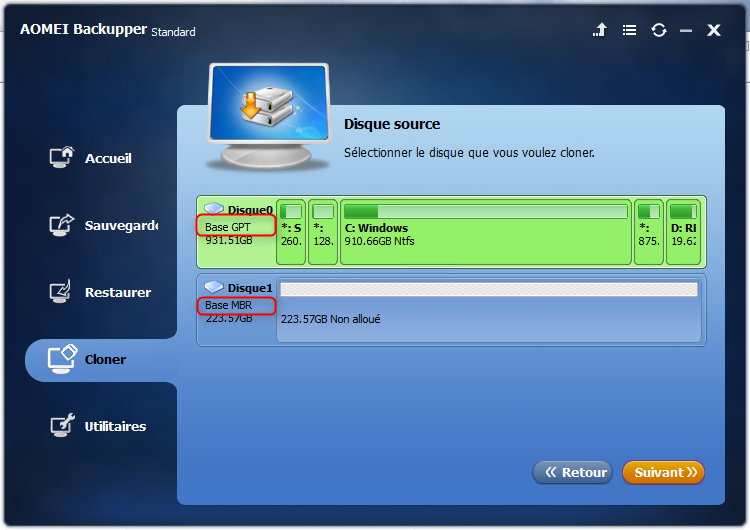

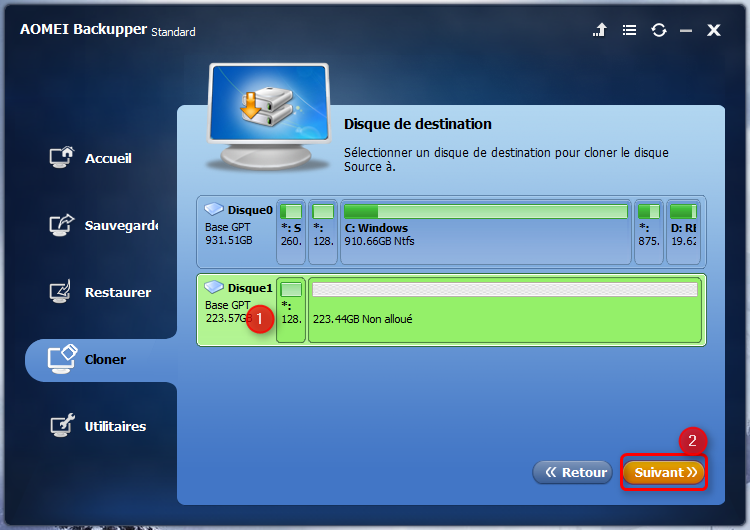
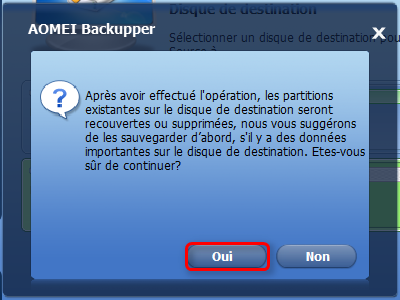
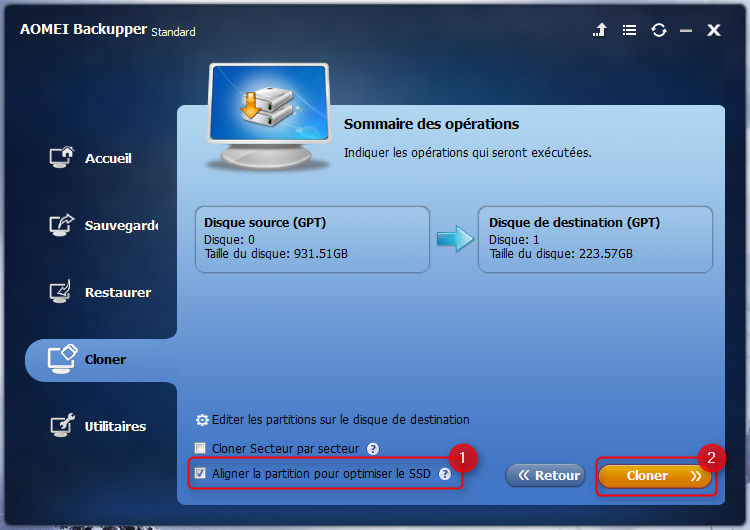
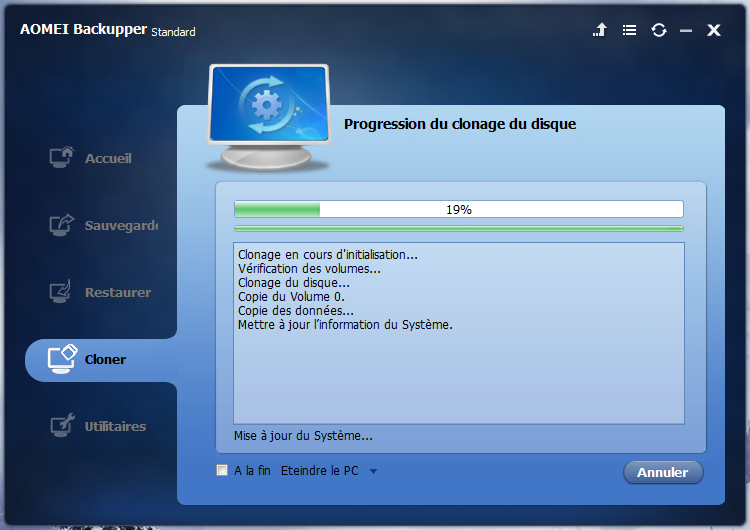


Merci pour ces explications. Je me pose cependant la question suivante :
Mon ordinateur contient un disque C (500 Go)sur lequel de trouve l’OS qui occupe 95 Go et un disque D de 500 Go qui contient 110 Go de données. Faut-il cloner sur 2 SSD différents ou tout sur le même? De quelle taille? Merci pour vos conseils.
Bonsoir Guy,
perso, j’essaierai de trouver un seul disque SSD de 500 Go vu le volume utilisé, cela doit tenir largement.
Par contre, il n’est pas toujours aisé de bien trouver les bonnes options pour convertir 2 disques vers le même (alors on peut conserver 2 disques logiques C: et D:) sur un seul disque physique qui sera le SSD de 500 Go.
Les performances devraient être au rendez-vous,
A bientôt
merci pour les explications !!
c’est très clair 🙂
bonjour, je viens te tomber sur votre blog par hasard et j’en suis ravie.
clair, facile d’accés, bravo
comme toujours la même question: Qu’en est il pour les utilisateurs de Mac? Quel appli de clonage gratuite pour un mac qui tourne sous catalina? le MO est il similaire?
merci d’avance de prendre le temps de me lire.
Cdt
Bonjour Valérie, et merci.
Je ne suis pas un spécialiste Mac alors plutôt que de raconter des bétises, je préfère ne rien dire à ce sujet : désolé.
A bientôt quand même ?
Bonjour
J’ai cloné un SSD en suivant tes conseils à la lettre et le résultat est parfait.
Je n’ai pas comme tu le conseilles chronométré les temps de lancement mais la différence est en effet phénoménale.
Je pense aux débutants ça va drôlement les aider.
Merci j’ai gagné un temps precieux.
Cordialement
Merci pour ton retour Danny,
A bientôt
Il y a un truc qui m’étonne dans tous les tutos que j’ai lu à ce sujet : personne ne mentionne les pilotes (ou le firmware).
Si on installe un nouveau disque, d’une marque différente, d’un type différent (hdd contre ssd), forcément les pilotes ne sont pas les mêmes.
Or en faisant un clonage, on clone aussi les pilotes de l’ancien disque. Donc le nouveau ne devrait pas marcher, ou mal, non ?
Bonjour,
oui, tu as raison mais puisqu’on les connecte de la même façon Windows a des pilotes génériques qui sait retrouver les disques connectés en Sata qu’ils soient HDD ou SSD.
Derrière, si le disque a des spécificités techniques, on peut éventuellement télécharger le pilote du constructeur.
A bientôt
Bonjour,
Je souhaiterai Migrer mon OS qui est sur un HDD 1 TO sur un SSD M2 de 256 GO.
Ma partion C sur le HDD fait 900 GO mais les données pèsent 150GO.
Mes 2 inquiétudes :
– est-ce AOMEI Partition Assistant Professional peut automatiquement réduire la partition et migrer proprement l’OS sur le SSD ?
– est-ce que je pourrais ensuite booter sur le ssd même si le HDD est encore là sans le démonter ?
Merci d’avance et bravo pour notre travail 🙂
Bonjour Charles,
ça va être compliqué car il faut déplacer l’ensemble des données qui doivent être fractionnées mais ça peut le faire, AOMEI doit pouvoir te faire ça bien.
Pour que tu puisses booter sur ton disque SSD avec le disque HHD à l’intérieur, cela est faisable mais il faut faire quelques modifs sur le boot de Windows.
Si tu n’es pas trop à l’aise avec ça, il faut te faire aider n’hésite pas à poser la question sur le forum car par commentaires ce n’est pas facile.
A bientôt
Bonjour,
Merci pour toutes ces informations. C’est très explicite et j’ai réussi à cloner mon disque SSD. En revanche, j’ai un ordinateur portable ASUS K73sv et je ne peux pas retirer mon OS d’origine. Mon système d’exploitation est toujours sur l’OS d’origine et non sur le SSD. Comment puis-je faire pour passer mon système d’exploitation sur le SSD sans débrancher l’OS ?
Bonjour Jérémy,
je suppose que lorsque tu as cloné ton disque, tu n’as du cloner qu’une partition (et pas l’ensemble du disque) ?
A bientôt
Bonjour, je viens de faire l’opération pour mon pc fixe, résultat, démarrage en 15 secondes. Magnifique, merci pour tous ces conseils.
Par contre, j’ai essayé de le faire pour un portable HP avec disque dur GPT. Le soucis c’est que pour faire un clonage de GPT vers GPT, il faut la version payante de Backupper. Y a t’il un autre logiciel gratuit tout aussi efficace ?
Merci
Bonjour Dan,
à l’époque où j’avais écrit cet article, j’avais cherché une solution gratuite et je n’avais trouvé que Backupper.
Mais pourquoi ne pas convertir la partition GPT vers du MBR qui permettra ensuite d’utiliser le logiciel ?
A bientôt
Merci et félicitations pour ce tuto limpide.
Perso j’avais préféré repartir sur une réinstallation complète (l’occasion d’un vrai ménage, quoi) sur le SSD et plus tard je suis tombé sur ces articles en cherchant une explication claire aux SSHD. Je l’ai gardé sous le coude pour les prochaines fois où on me demandera « Eh, comment je dois faire pour changer mon DD ? »
J’ai juste une question au final : à quoi va correspondre exactement « clonage du système » dans AOMEI Backupper ?
Allez j’ai plein d’autres articles à lire sur ce site…
Bonjour
j’ai lancer le clonage avecl’outil Acronis a la fin du clonage a la derniére minute il m’indique q’uil y a une erreur et me demande de voir le journal, quel journal ?
j’ai quand meme lancer le génerateur de rapport système, mais je ne sais pas quoi en faire de trouver l’adresse ou l’envoyer ?
Merci de vos lumières.
Pierre
Bonjour Pierre,
difficile de te répondre comme ça.
Le mieux, c’est d’ouvrir un sujet dans le forum et on pourra regarder.
A bientôt
Bonjour, j’ai déjà fait la manip sur 2 PC windows XP sans probleme .
Je ne suis pas arrivé sur ce 3 iéme .
à savoir que :
-le disque avait 2 partitions . La partition qui contenait l’OS avait la lettre D au lieu de C dans windows .
– a la fin du clonage , j’ai eu un message de AMEI : L’assignation de la lettre de lecteur a échoue pour ce volume . Veuillez l’ajouter manuellement pour ce volume par la gestion de disques .
J’ai fais démarrer le PC sur le SSD cloné , on voit la fameuse image de windows XP mais rien ne se passe .
Bonjour Dav,
pour les problèmes, merci d’ouvrir un sujet dans le forum.
A bientôt
Bonjour,
Merci pour le retour.
J’ai tout recommencé, et je n’ai plus mis l’ancien DD et ça marche mieux.
Je vais retester en remettant l’ancien DD tel quel sur le deuxième connecteur sata, sinon je le reformaterai.
Merci
Bonjour,
La démarche est limpide. Merci d’avoir pris le temps de l’expliquer.
Le problème que je rencontre c’est que AOMEI ne veut pas me proposer la dernière étape de clonage. la boite de dialogue dit que mon SSD cible est trop petit…
Merci de me dire si je peux avoir une solution.
Pour info la source est un SSD 500GO (partitionné en : 4GO 130GO (système) et 320GO (libre)) vers la cible SSD 250 GO.
Bonne journée.
SE.
Salut Steph,
mais il est fort probable que les données d’un disque de 500Go ne tiennent pas sur un disque de 250 Go : c’est quand même la moitié !
A bientôt
Bonjour,
J’ai suivi la procédure de clonage pour cloner un disque de 1TO vers un disque ssd pny de 480 GO. Les 2 disques sont de type MBR.
J’ai utilisé le clonage de disque, car le clonage système n’est que dans la version pro.
Au final j’ai les 3 même partitions (Systyem, HP et Factory_Image).
Ensuite quand je souhaite démarrer sur le disque ssd, j’ai un message me disant que Windows ne peut démarrer et que je dois réparer avec les CD de restauration du système.
Quand je rebranche le DD initial ça marche toujours.
J’ai inversé les disque dans le Bios, physiquement aussi en mettant le ssd sur le connecteur du disque d’origine mais rien n’y fait.
La partition System est de 100Mo sur le disque initial mais de 563 Mo sur le disque ssd. La partition factory_image est de 11,54 Go sur le disque initial et de 10,38 Go sur le ssd.
Est-il possible de faire un clone qui fonctionne et « transfère bien windows » avec le clonage de disque, ou faut-il nécessairement utiliser le clonage système pour que ça marche?
Si normalement ça fonctionne avec le clonage de disque, qu’ai-je loupé?
Merci par avance de votre aide
Bonjour Pépère,
je pense que l’ordre des disques est inversé suite au clonage. Il faut vérifier ça avant de redémarrer avec le SSD en disque principal. ça arrive de temps en temps.
A bientôt
Bonjour!
Super tuto merci en tout cas! 🙂
Mais petite question, à la suite d’un clonage de mes données de mon HDD sur un SDD, j’ai fait « aligner la partition pour optimiser le sdd ». Tout c’est bien passer mais mon ssd c’est partitioner en plusieur partie de differentes taille (D:, G:, F:). Peut on refaire qu’une seule partition sur le ssd? Merci d’avance!
Bonjour Kev,
je pense que si ton SSD fait plusieurs partitions après le clonage c’est que ton disque d’origine devait avoir plusieurs partitions ?
A bientôt
Hello, merci beaucoup pour cet article bien détaillé et le logiciel très simple et efficace d’utilisation recommandé.
Je pense que mon clonage s’est bien effectué, cependant, comment je procède pour vider mon disque dur maintenant que tout est sur mon ssd ? J’espère que je n’ai pas sauté la réponse quelque part dans un des articles ^^’
Merci par avance !
Bonjour Justine,
non tu n’as rien raté car je ne parle jamais d’effacer le disque d’origine. Perso, je conserverais celui-ci comme une sauvegarde.
A bientôt
Bonjour et merci pour la clarté de la démarche et des conseils ,un petit problème sur le 2ème pc j’ai cloné un ssd samsung 860 evo 1 Tb et je ne retrouve après le clonage que 596 Go sur C + PQ SERVICE(E:) ? normal ou pas ?
Merci pour votre réponse.
Bonjour J2C,
ça dépend de comment était ton disque au départ. Normalement, le clonage donne un disque de destination identique à l’origine. Parfois, il peut « retailler » pour s’adapter en fonction des tailles de disques.
A bientôt
bonjour
Tout d’abord félicitations pour cet article très bien documenté.
je voudrais cloner un dd dur classique de 500go sur un dd hybride d 1 to. pour avoir plus de place pour mes photos en autre…
est ce que je vais beneficier de l espace supplementaire de stockage automatiquement
ou faut il que je fasse une manip supplementaire pour ne pas perdre les 500 go supplementaires.
merci
Bonjour Freddy,
le clonage peut dans certains cas choisir de prendre la totalité du nouveau disque et dans ce cas là, tu ne seras pas embêté.
Par contre, si ce n’est pas le cas, dis-moi le en ouvrant une question dans le forum et je te montrerai comment faire : c’est très simple, mais il faut le savoir.
A bientôt
bonjour
voila j ai recu mon disque 1 to , j ai cloné l ancien ; tout c est bien passé mais le C n est que de 500 go ; et dans gerer l espace de stockage je vois un autre espace disque de 500 go non alloué .
quelle est la procedure a faire pour gerer le pb ..
merci beaucoup !
Freddy,
il faut que tu supprimes la partition vide.
Et ensuite, tu étends la partition de 500 Go en 1To et hop, le tour est joué. Attention de ne pas effacer la mauvaise partition car dans ce cas, tu perds tout.
A bientôt
Merci !
tout c est bien passé
Bonjour,
Tout d’abord félicitations pour cet article très bien documenté.
Une question cependant : n’est-il pas nécessaire de cocher « Cloner secteur par secteur » dans le cas d’un SSD ? Et dans le cas contraire, à quoi sert cette option ?
Merci d’avance
Bonjour Amx,
l’option « Cloner secteur par secteur » permet de copier à l’identique les disques durs, c’est une copie « bête » car elle ne regarde pas les données mais copie tout le disque, même le vide !
Pour cela, il faut que les 2 disques durs soient identiques.
A bientôt
Bonjour,
Je souhaite cloner le disque dur hybride de mon portable au cas ou il crasherait.
Vu que je vois pas l’intérêt en terme de performance de ce genre de disque, j’aimerai le cloner sur un disque dur normal.
Est ce possible ou dois je absolument le cloner sur le même type de dsique dur ?
Merci
Bonjour Patrice,
oui en effet, il n’y a pas d’intérêt en terme de vitesse à cloner un disque SSD vers un disque dur classique.
Mais c’est une excellente idée en terme de sauvegarde. Il n’y a aucun problème à cloner vers le disque dur normal. Il faut juste que ton disque dur normal ait une capacité suffisante.
A bientôt
Je continue ici ma question, qui n’est peut être pas assez claire. J’aimerais conserver mes deux disques (le vieux HDD et le nouveau SSD) en interne. Mais comme ils seront « copie conforme » après le clonage, je voudrais être certain que le boot se fera à partir du SSD…Faut il aller dans le BIOS pour lui dire sur lequel booter? Et par la suite, pourrais je formater le vieux disque HDD pour en faire un simple disque de stockage? Merci de me répondre! Et encore une fois merci pour le tuto…
Bonjour Laurent,
non : ton disque copié ne sera pas formaté automatiquement après le clonage mais oui tu peux formater toi même pour l’utiliser comme disque de stockage.
En ce concerne le boot, le mieux est d’inverser les 2 disques (au niveau des branchements) c’est vraiment le plus simple.
A bientôt
Merci beaucoup! Pour ton aide et ta disponibilité…
Laurent
Bonjour, et merci pour tes explications très claires! Une petite question cependant: puis je conserver mon ancien HDD (dont j’aurais transféré les données sur mon nouveau SSD) comme disque de stockage interne pour mes photos, films, etc? Et d’autre part, comment être sur que l’ordi bootera bien sur le SSD et non sur le HDD (celui-ci est il formaté au moment du clonage, ou garde-t-il les données lui aussi – en gros, le clonage est il un « couper/coller », ou un « copier/coller »?) Merci de ta patience et de ta pédagogie! Laurent
Bonjour,
En cherchant un logiciel de clonage gratuit et simple pour des usages domestiques (dans le cadre d’un EPN), je suis tombé sur votre tuto, très bien fait et parfaitement démonstratif. Bravo !
Malheureusement, la popularité d’Aomei Backupper standard a poussé l’entreprise à réserver la fonction de clonage à la version Pro, payante et très chère. La version gratuite 4.0.6 fait de la sauvegarde, y compris des images disques, mais plus du clonage proprement dit.
Richard Montpellier
Bonjour, pouvez-vous m’aider ?
En voulant faire le clonage à l’écran apparaît :
BOOTMGR absent
Ctrl + Alt + Suppr pour redémarrer ( Ça tourne en boucles )
Impossible de redémarrer l’ordinateur.
Richard 34
Bonjour Richard,
je pense que l’ordinateur essaie de démarrer en utilisant le nouveau disque.
Moi, j’essaierai de le débrancher et de réessayer. On peut aussi éventuellement inverser les connexions avec l’autre disque dur.
Pour d’autres problèmes : utilises le forum. Généralement, je ne réponds pas aux questions techniques dans les commentaires.
A bientôt
Bonjour,
Merci pour cet article et le logiciel. Je me demandais simplement si cette manip. permettait de transférer le Windows ainsi que les fichiers de l’ancien disque dur vers le SSD.
Et si non, est-ce possible avec ce logiciel et comment ?
Merci.
Bonjour Arnaud,
bien sûr, le disque dur est copié à l’identique sur le nouveau. (et donc avec toutes les données).
A bientôt
Bonjour,
Si je transpose votre article au cas ou on veut cloner un disque classique sur un disque dur hybride SSHD, avant de lancer le clonage, ne faut il pas formater le nouveau disque dur ?
D’ailleurs, n’est ce pas non plus nécessaire dans le cas ou le disque destination est un SSD ? (Comme dans le cas de cet article) ?
Merci
Bonjour Patrice,
non dans les 2 cas, il n’est pas nécessaire de formater les disques. Les disques étant copiés à l’identique, le formatage suit la copie.
A bientôt
Superbe article,
très bien expliqué avec des liens très pertinents. J’ai suivi de A à Z les conseils et ça marche du tonnerre (allumage de 35 à 15 secondes).
Logiciel gratuit parfait.
Bonjour,
Petite info supplémentaire au cas où on choisit un SSD SAMSUNG : leur logiciel Data Migration Software fait le clonage sans aucun besoin de vérifier quoi que ce soit (GPT/MBR, alignement,…) : si la taille est suffisante, le logiciel fait tout, sans aucun paramétrage, et en plus, beaucoup plus vite que (l’excellent programme) AOMEI !
Excellent ce site que je découvre !
Bonne journée.
Bonjour Thierry,
oui tu as tout à fait raison, je connais ce logiciel et je l’ai utilisé.
La seule raison pour laquelle je ne l’ai pas mis ici, c’est que je ne sais pas s’il fonctionne avec des disques autres que Samsung.
Merci,
A bientôt
Bonjour,
Je me demandais, comment remplacer le disque dur de mon pc par un ssd sans tout ré-installer !
et bien j’ai trouvé la réponse graçe à ce super blog, avec le très facile et excellent petit programme aomei, clonage facile et rapide.
Mon pc à retrouvé une nouvelle jeunesse avec le ssd.
Merci pour ces infos
Je viens d’acquérir un disque ssd CORSAIR FORCE LS SATA 3.
J’ai suivi point par point votre guidage pour le clonage de mon disque sshd sur le sdd .
Mon disque sshd est un disque sata de 500go type mbr avec seulement 72 go d’utilisé
Mon nouveau disque est un disque ssd CORSAIR FORCE LS SATA 3 capacité 120 go type mbr
Au final du clounage .
Message le volume n’est pas suffisant essaiyer en décochant aligné la partition pour optimiser le ssd
Je fais le test et d’entrée il m’indique que le volume n’est pas suffisant.
Est-il possible d’avoir des informations plus précises.
Le disque Ss vient de m’être livré.
Je compte sur votre assistance
D’avance merci
Bonjour,
c’est très étonnant ce problème.
Essaie de faire une défragmentation du disque avant de lancer le clonage avec un logiciel tel Defraggler.
Puis relance le clonage.
Si cela ne fonctionne pas, ouvre un sujet dans le forum : ça sera plus simple pour discuter
A bientôt
Hello,
Merci pour cet article qui me permet de comprendre quelles étaient mes erreurs au moment du clonage de mon SSD.
– GPT/MBR
– le logiciel qui ne tennait pas compte de la différence de taille.
Normalement, avec tes informations très claires et ta façon très pédagogique de présenter le tuto, je devrais m’en sortir.
Encore un grand merci de la part du néophite que je suis.
Salut Saïd,
je suis content que cela puisse t’aider.
A bientôt
Cloner mon vieux HDD 4200 tours de 2010 contre un SSD Kingston.
Que du bonheur.
Merci pour la leçon!!
Content que cela vous ai plu.
A bientôt
Bonsoir,
Je voulais savoir si l’on pouvait clonner seulement une partition du disque dur HDD au disque dur SSD.
Bonjour Kaayzi,
oui bien sûr.
A bientôt
Je tire mon chapeau pour cet article limpide comme de l’eau de roche.
Je vais de ce pas acquérir un SSD compatible à mon Sony Vaio et effectuer l’opération.
Bonjour,
J’ai testé cette méthode dans les 2 sens avec succès.
Toutefois, le clonage me crée systématiquement un autre lecteur E en plus du C.
Quand je clone du SSD vers un HDD le lecteur E apparaît mais est inutilisable (si je clique dessus, on me demande un formatage)
Quand je clone d’un HDD vers un SDD, le lecteur E a une taille de 1,46Go pour 1,17 Go de libre. Il contient 6 répertoires (boot, Recovery, Bin…) et un fichier WinRePartition.ini. Est-ce dû au logiciel de clonage ? De quoi s’agit-il et comment s’en servir ?
Salut Steph,
je pense que lors du clonage tu dois prendre des partitions supplémentaires.
Essaie de ne prendre qu’une seule partition pour voir
A bientôt
Article super intéressant et de loin le plus complet sur le clonage. Une petite interrogation : pour clôner d’un SSD vers un HDD, faut-il cocher d’autres cases dans le logiciel que « l’alignement de la partition pour optimiser le SSD » ?
Salut Steph,
non c’est suffisant.
A bientôt
Bonjour Jean Luc
merci pour l’article.
J ai un problème, après avoir fait le calcul de l’espace utilisé sur mon pc (110 GO), j’ai acheté un disque de 250go ssd.
J’ai suivi toutes les etapes et au moment du clonage le logiciel indique que mon disque est trop petit.
Le disque sur le pc fait 500go.
Avez vous une réponse ?
Merci
Bonjour Massimo,
je commencerais par faire une bonne défragmentation du disque dur (c’est quoi la défragmentation)
Si ça ne fonctionne toujours pas après : ouvre un sujet dans le forum, on pourra regarder ton problème ensemble.
A bientôt
L’article est très claire j’ai réussi à cloner un DD vers un disque ssd mais le problème c’est que le windows 10 sur ssd n’est plus active.Saviez-vous le réactiver.
Bonjour Jean-Luc,
c’est étonnant, normalement cela ne désactive pas Windows.
pour réactiver Windows, le plus simple est de cliquer sur le message d’activation lorsqu’il apparaît, puis suivre les indications.
Au fait, ça va plus vite ?
A bientôt