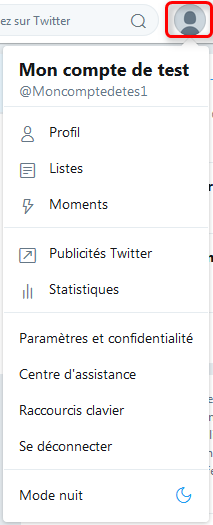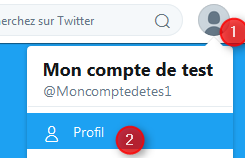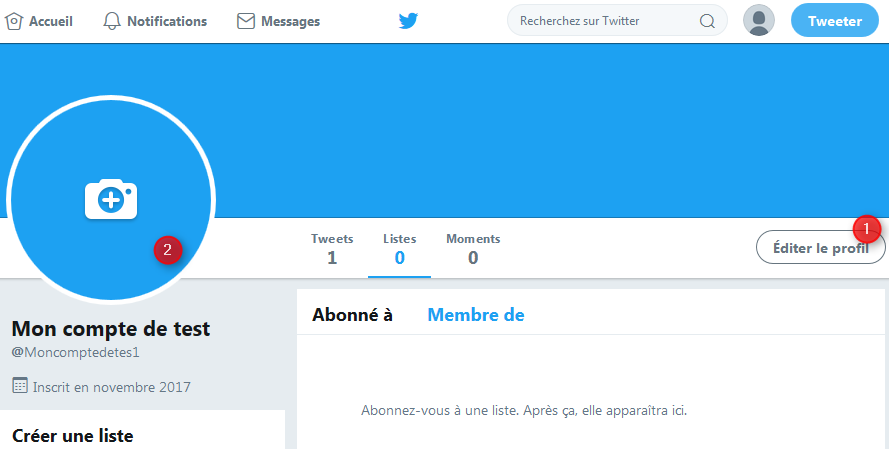Comment ça marche Twitter ? – Partie 3
Mes premiers pas avec Twitter
<<< suite de Comment ça marche Twitter – partie 2.

Nous avons vu le fonctionnement et nous avons créé notre compte. Maintenant, nous ne pouvons plus reculer : il faut y aller :
Mes premiers pas avec Twitter
Lorsque vous arrivez sur la page principale de Twitter, voici comment se présente votre écran :
(j’ai détaillé ci-dessous, chaque zone par numéro et ce que vous pouvez y faire)

Regardons en détail chacune de ces zones

Zone 1 : l’accueil.
C’est facile, cliquez sur ce bouton pour vous retrouver sur sur la page d’accueil, |
 |
Zone 2 : Les notifications
Twitter vous informe dès lors que :
- l’un de vos tweets est retweeté ou aimé,
- que vous avez un nouvel abonné,
- que quelqu’un vous a mentionné dans un tweet (nous verrons plus loin à quoi cela correspond),
- … .
Il est possible de masquer certaines notifications. Pour cela allez dans « Notifications », puis paramètres.
Choisissez ce que vous voulez que Twitter vous notifie.
Au début, vous pouvez tout laisser décoché, comme ça vous verrez toutes les notifications que Twitter peut vous envoyer. Mais vous verrez vite qu’il y a certaines notifications dont on peut se passer 😉
|
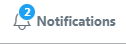
|
|

|
|

|
Zone 3 : les messages
Vous pouvez envoyer des messages privés aux personnes qui vous suivent.
Contrairement au tweets qui sont envoyés à l’ensemble des personnes qui vous suivent, ces messages sont privés et ne seront reçus que par les destinataires que vous aurez choisis.
On appelle cela les DM (direct message).
Exemple : vous cherchez un objet rare. Vous envoyez un tweet à tous vos abonnés « je cherche une horloge avec aiguilles en or du 17° siècle, faire proposition en DM »
Vos abonnés vous enverrons des messages que seul vous pourrez lire (et pas l’ensemble des abonnés). |


|
Zone 4 : Zone de recherche
Dans cette zone, vous pouvez rechercher :
- tout (commencez par saisir les premières lettres)
- des personnes, (commencez par @)
- des tendances ou sujets (en commençant par #)
Dans l’exemple : une recherche du compte de Culture-Informatique. Il suffit ensuite de cliquer sur le compte pour voir son profil et éventuellement s’y abonner.
Laissez libre cours à votre imagination et tapez # suivi de quelques lettres : c’est bien rare si Twitter ne vous propose pas un sujet commençant par ce que vous avez saisi. |
 |
Zone 5 : Vos paramètres
Lorsque vous cliquez sur votre avatar, un menu apparaît. Celui-ci permet de paramétrer votre compte et le comportement de Twitter.
Voici quelques unes de ces options expliquées :
- Profil
C’est ici, qu’il faut venir pour personnaliser son compte et son Twitter. J’en reparle juste en dessous.
- Listes
Les listes permettent de suivre de regrouper des personnes par centres d’intérêts. Contrairement aux # (hashtags) où vous recevez tous les tweets liés à ce sujet, dans une liste vous ne recevrez que les tweets des membres de la liste.
- Moments
Vous pouvez publier sur Twitter un moment de votre vie en y ajoutant des images et les tweets des autres personnes.
Exemple : vous êtes à un concert. Vous faites une photo et vous créez un moment. En même temps, vous suivez le # du concert et quelqu’un twitte au sujet de ce concert, vous pouvez aimer et ajouter ce tweet à votre moment. Vous pourrez rendre ce moment public en le publiant.
- Publicité Twitter
Vous pouvez faire de la publicité avec Tweeter, mais il faudra payer pour ça.
- Statistiques
Accédez à tout un tas d’informations sur votre compte.
- Paramètres et confidentialité
Je vous conseille d’être attentif sur cette partie, car c’est ici que vous pouvez paramétrer un N° de mobile pour récupérer votre compte en cas d’usurpation.
Il y a de nombreuses options, et je developperai plus tard si quelqu’un en fait la demande.
- Centre d’assistance
Accès au service de questions/réponses en ligne pour aider dans l’utilisation de Twitter
- Raccourcis clavier
Tous les raccourcis clavier disponibles : à retenir (ou pas 😉 )
- Mode nuit
Reposez-vous les yeux, lorsque vous activez cette option : Twitter change de couleurs : c’est très reposant pour les yeux. Vous pouvez essayer (re-cliquez un 2ème fois sur le mode nuit pour le désactiver).
|
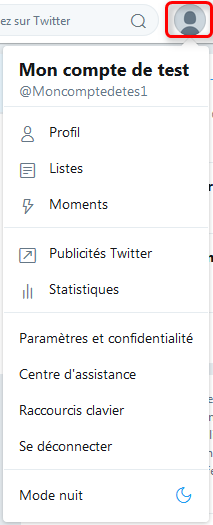 |
Personnaliser son compte Twitter et l’affichage.
Si vous cliquez sur l’avatar (1) et ensuite sur le menu « Profil » (2).
Vous arrivez sur une 1ère page de personnalisation qui vous permet seulement de changer votre photo de profil (2).
Mais il est intéressant d’accéder à l’ensemble des paramètres de Twitter et de votre compte en cliquant sur Editer le profil (1)
En cliquant sur Editer le profil, vous arrivez sur :
Vous pouvez personnaliser vos photos de profil (1) et de bannière (2)
Vous pouvez également mettre un peu de texte dans Biographie pour expliquer qui vous êtes. Si vous avez un site Web associé à votre compte, vous pouvez également le renseigner.
Et enfin en 4, vous pouvez personnaliser les couleurs d’affichage de Twitter.
Et surtout, pensez à enregistrer vos modifications (5) |
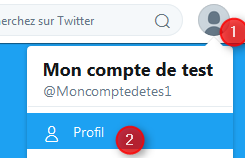
Vous arrivez ensuite sur une page :
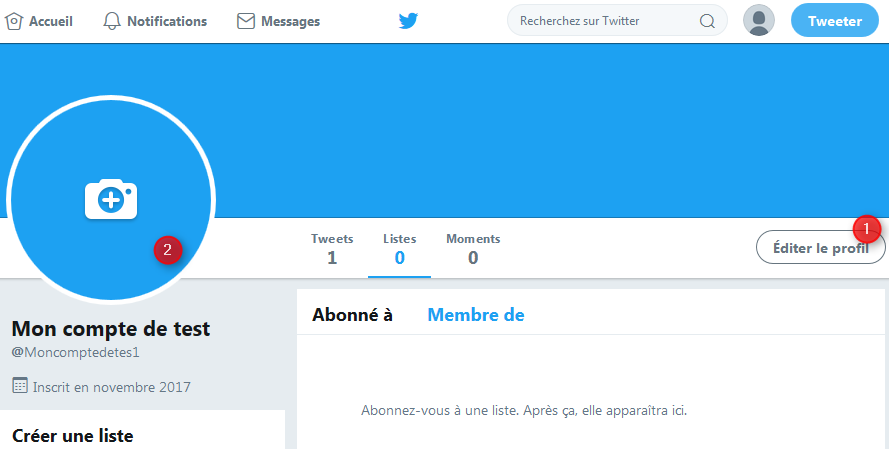
En cliquant sur Editer le profil, vous arrivez sur :

|
Zone 6 et 7 : C’est ici que vous allez créer vos tweets
En cliquant sur le bouton ou dans la zone, l’écran suivant apparaît et vous pouvez saisir vos tweets.
Je ne vais pas m’étendre ici, nous verrons tout cela en détail dans le dernier article de cette série consacrée à Twitter. |
 |
Zone 8 : Zone d’affichage des tweets.
Dans le cas classique, c’est le fil d’actualité qui est affiché : Tous les nouveaux tweets arrivent dans cette zone en fonction de vos abonnements. Le plus récent étant toujours le plus haut.
Si vous cliquez un mot clé affiché dans la zone des tendances proposées (zone 10), alors cette zone affichera les derniers Tweets ( avec toujours les + récent en haut.) |
 |
Zone 9 : Les paramètres du compte
Vous trouverez ici :
- votre photo,
- votre nombre de tweets,
- le nombre d’abonnements;
- le nombre de vos abonnés
|
 |
Zone 10 : Les tendances
Cette zone est très intéressante car vous y retrouvez tous les sujets les plus twittés.
Les sujets sont très souvent des abréviations comme par exemple pour un match de football OM / PSG, on retrouvera un #OMPSG
Il suffit de cliquer sur le lien qui vous intéresse pour voir tous les tweets associés.
Vous pouvez vous aussi lancer un sujet dans un tweet, en ajoutant #votretendance
|
 |
Zone 11 : Proposition d’abonnement
Cette zone apparaît soit à gauche soit à droite de l’écran (en fonction de la taille de l’affichage).
Twitter vous propose des abonnements, si les abonnements ne vous conviennent pas : vous pouvez cliquer sur « Actualiser » pour changer toutes les propositions ou sur la X pour changer une des propositions.
Pour vous abonner, cliquez sur « Suivre »
Et enfin, Twitter peut rechercher dans vos contacts en cliquant sur « Trouvez vos connaissances » |
 |
Sommaire des articles sur Twitter :
Et n’oubliez pas de vous abonner au fil Twitter Culture-Informatique.net
| Comme d'habitude, tous les commentaires sont les bienvenus. |
|
| Inscrivez-vous à la lettre d'information.
Celle-ci vous parviendra dès la parution de nouveaux articles.
Vous trouverez la zone d'inscription à la lettre d'information en haut à droite de l'écran. |
| |
| Et enfin, pour toutes vos questions techniques, utilisez le forum.
D 'autre utilisateurs pourront vous répondre et vous aider. Cliquez ici pour accéder au forum... |