Comment cloner un disque dur vers un disque dur SSD ? – Partie 3
<< Partie précédente : Comment cloner un disque dur vers ssd – partie 2 ?

| Dans ces articles, nous regardons en détail : Comment choisir un disque SSD adapté à nos besoins, comment cloner notre disque dur vers un disque SDD et enfin, comment mettre en place notre nouveau disque SSD. |
| Cet article fait partie d’un ensemble de 4 articles dans lesquels nous explorons pas à pas la méthode pour cloner notre disque dur vers un disque dur SSD.
Si vous n’avez pas lu les articles précédents, je vous conseille de commencer par lire : Comment cloner mon disque dur vers un disque dur SSD ? |
Il nous faut maintenant un bon logiciel de clonage.
Le clonage
Choix du logiciel de clonage
Au début de l’écriture de ces articles, je m’étais dit que j’allais utiliser le même logiciel que celui qu’utilisent mes collègues du service installation et sav. Ce logiciel a l’avantage d’être totalement indépendant de l’OS. Il est sur un CD et se lance au démarrage de l’ordinateur. Cela permet donc de copier des disques différents OS (Windows, IOS, Linux, …) Mais ce logiciel est payant et je ne souhaitais pas utiliser un logiciel payant.
J’ai donc recherché le meilleur logiciel de clonage (et j’ai même lancé une question sur le forum).
Ce logiciel devait répondre à 2 critères essentiels :
- être simple à utiliser (je sais qu’ici tout le monde n’est pas ingénieur en informatique)
- pouvoir cloner vers un disque plus petit (ce n’est pas le cas de tous les logiciels). Et en genéral les disques SSD ont une capacité plus faible que les disques durs HDD.
J’en ai essayé plusieurs, ils avaient tous des défauts plus ou moins rédhibitoires. Le logiciel que j’ai choisi est gratuit. Mais surtout, il permet ce que pratiquement autre ne font sans être payant, à savoir cloner en diminuant la taille des partitions pour qu’elles puissent être copiées sur un disque ayant une capacité plus faible.
Le logiciel choisi
J’ai donc choisi : « AOMEI Backupper » : http://www.backup-utility.com/fr/download.html
Vous pouvez télécharger ce logiciel directement chez l’éditeur en cliquant ici : https://www.ubackup.com/ss/download/adb/AOMEIBackupperStd.exe
Une fois que vous avez téléchargé le logiciel, vous pouvez lancer l’installation :

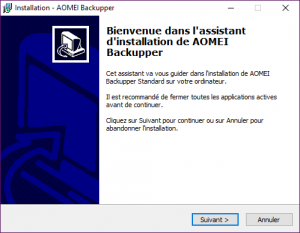
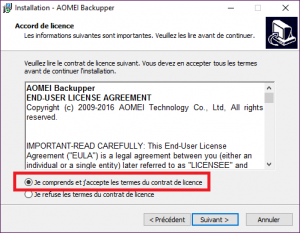
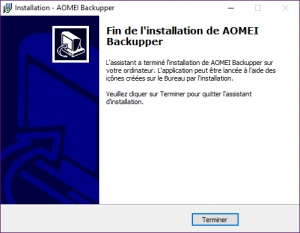
Si tout c’est bien passé, vous devez avoir une icone semblable à celle-ci sur votre bureau : 
Connectons le disque à l’ordinateur
Avant de commencer à cloner, penser à connecter votre nouveau disque SSD à votre ordinateur, comme les exemples ci-dessous :
| Soit sur un portable connecté avec adaptateur USB-SATA |  |
| Soit directement connecté à l’ordinateur : |  |
Si tout est OK, alors on peut lancer le clonage !
Cette fois-ci, c’est la dernière étape: le clonage et la mise en place de notre disque. Vous la trouverez ici :
Comment cloner un disque dur vers un disque SSD ? – Partie 4.
Et vous pouvez retrouver la définition d’un disque dur SSD ici : C’est quoi un disque dur SSD ?
Résumé
Voici l’ensemble des articles liés au disque dur :
- C’est quoi un disque dur ?
- C’est quoi un disque dur SSD ?
- C’est quoi une partition ?
- C’est quoi MBR ou GPT ?
et un peu de pratique :
- Comment cloner un disque dur vers un disque SSD ? (en 4 parties)
- Comment lancer le gestionnaire de disque ?
- Comment convertir un disque MBR vers GPT ?
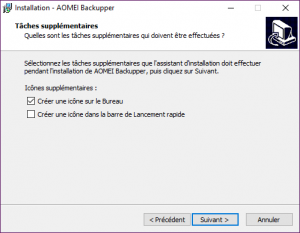


Bonjour,
et pour *linux, quel logiciel conseillez-vous ?
(celui sur une clé bootable, indépendant de l’OS…
ou un autre ?
merci par avance.
Et merci pour votre aide (artciles très clairs)
Bonjour Hubert,
désolé, je n’en connais pas mais sur une distribution Knoppix tu devrais trouver ton bonheur ?
A bientôt
bonjour le logiciel que vous proposé est malheureusement plus gratuit pout faire un clonage Systems
Bonjour Vincent,
merci pour l’info, je vais rechercher un autre logiciel.
Ou si tu en as trouvé un autre, peux-tu me dire lequel ?
Merci,
A bientôt
Bravo et merci infiniment
Bonjour
Vous : les mises à jour peuvent être supprimées dès qu’elles sont installées.
O K
Mais il faut supprimer les fichiers : ne pas désinstaller les mises à jours
J’avoue que je ne comprend spas la phrase !
Vous : pour faire le ménage sans prendre de risques, il suffit de lancer l’outil de nettoyage de Windows. Et cocher un maximum d’options.
Ce que j’ai fait
J’ai utilisé : CGleaner puis adwcleaner puis Argenterc pour arriver de 14 à 20 GO sur le C,
(Comment se fait la répartition des fichiers sur le C et le D ? et qui le fait ?)
Sur mon ordinateur il n’y a seulement que : le C, le D et le lecteur
Questions
Pourquoi il y a-t-il 3 listes de mises à jour à gérer :
Celle de la page de l’ordinateur (désinstaller ou modifier un programme, afficher les mises à jour) il y en a 330 à supprimer !!! faut-il les supprimer ?
(une par une c’est très long ! il y a-t-il une autre technique, celle du C ne fonctionne pas )
Celle du C : avec : Windows, Software distribution, Download j’ai récupéré 6 go (il reste 17 go sur les 74.5)
Celle du D avec : sauvegarder et restaurer, gérer l’espace, j’ai récupéré 108 go (il reste 108 go sur les 208)
Autre question : comment désinstaller et réinstaller la mise en veille prolongée autre qu’avec : Powercfg-h off qui est pour le 32 bits, sur le 64 bits mais n’est pas reconnu en tant que commande interne
Tout ceci pour préparer le clone
A suivre J L (je me suis inscris sur votre site)
Bonjour JL,
je pense que le plus simple c’est que tu créés 2 questions dans le forum (rubrique « j’ai un problème » ou « quelqu’un peut m’expliquer »)
– comment faire le ménage sur mon ordinateur
– comment réinstaller la mise en veille prolongée.
A bientôt
Bonjour et bravo pour votre pédagogie. En ce qui concerne le remplacement du disque dur de mon portable Asus 19 pouces j’ai tout compris mais pour le finaliser j’attends la partie 4 !!! en informatique je n’ai que 6 ans de pratique en autodidacte aussi mes connaissances techniques sont nulles. Quelle chance j’ai eu de « tomber » par hasard sur votre site !!!
Question : mon disque dur a pour la partie C 74,50 GO de capacité, il ne reste après nettoyage que 20 GO ! (pour info je n’ai rien dessus tous mes dossiers sont sur clés USB) en ce qui concerne la partie D qui à une capacité de 208 GO,il ne reste que 8 GO ! à mon sens il est plein de remises à jour qui datent de 2013/2014/2015/2016 aussi à quel moment dois-je arrêter de les supprimer ? en sachant qu’elles s’installent automatiquement
D’autre part je ne voudrais pas que tout ce qui est inutile ou qui peut être supprimé soit transféré sur le SSD
Merci pour vos réponses et félicitation pour l’aide que vous nous apportez J L
Bonjour JL,
les mises à jour peuvent être supprimées dès qu’elles sont installées. Mais il faut supprimer les fichiers : ne pas désinstaller les mises à jours.
Généralement, pour faire le ménage sans prendre de risques, il suffit de lancer l’outil de nettoyage de Windows. Et cocher un maximum d’options.
Juste avant de terminer l’article 4 sur le clonage du disque dur (et de ses partitions), je suis en train de rédiger un article sur les partitions pour bien comprendre ce que c’est. (n’hésite pas à t’inscrire à la lettre d’information pour être informé de la parution de cet article)
A bientôt